Учебное пособие: Пособие MathCAD
Columns — число столбцов
Если матрице (вектору) нужно присвоить имя, то вначале вводится имя матрицы (вектора), затем — оператор присвоения и после — шаблон матрицы.
![]()
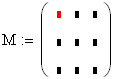
![]()
![]() Например :
Например :
![]()
![]()
![]()
Матрица — двухмерный массив с именем Мn , m , состоящий из n строк и m столбцов.
С матрицами можно выполнять различные математические операции.
2.5 Функции
Функция — выражение, согласно которому производятся некоторые вычисления с аргументами и определяется его числовое значение. Примеры функций: sin ( x ), tan ( x ) и др.
Функции в пакете MathCAD могут быть как встроенными, так и определенными пользователем. Способы вставки встроенной функции:
· Выбрать пункт меню Вставка – Функция .
· Нажать комбинацию клавиш Ctrl + E .
· ![]() Щелкнуть по кнопке на панели инструментов.
Щелкнуть по кнопке на панели инструментов.
· Набрать имя функции на клавиатуре.
Функции пользователя обычно используются при многократных вычислениях одного и того же выражения. Для того чтобы задать функцию пользователя необходимо:
· ввести имя функции с обязательным указанием в скобках аргумента, например, f(x);
· ввести оператор присвоения (:=);
· ввести вычисляемое выражение.
Пример . f( z ) := sin(2z 2 )
3. Форматирование чисел
В MathCAD можно изменить формат вывода чисел. Обычно вычисления производятся с точностью 20 знаков, но выводятся на экран не все значащие цифры. Чтобы изменить формат числа, необходимо дважды щелкнуть на нужном численном результате. Появится окно форматирования чисел, открытое на вкладке Number Format (Формат чисел) со следующими форматами:
o General (Основной) — принят по умолчанию. Числа отображаются с порядком (например, 1.22´105 ). Число знаков мантиссы определяется в поле Exponential Threshold (Порог экспоненциального представления). При превышении порога число отображается с порядком. Число знаков после десятичной точки меняется в поле Number of decimal places .
o Decimal (Десятичный) — десятичное представление чисел с плавающей точкой (например, 12.2316).
o Scientific (Научный) — числа отображаются только с порядком.
o Engineering (Инженерный) — числа отображаются только с порядком, кратным трем (например, 1.22´106 ).
Внимание . Если после установления нужного формата в окне форматирования чисел выбрать кнопку Ок, формат установится только для выделенного числа. А если выбрать кнопку Set as Default, формат будет применен ко всем числам данного документа.
Автоматически числа округляются до нуля, если они меньше установленного порога. Порог устанавливается для всего документа, а не для конкретного результата. Для того чтобы изменить порог округления до нуля, необходимо выбрать пункт меню Форматирование – Результат и во вкладке Tolerance , в поле Zero threshold ввести необходимое значение порога.
4. Работа с текстом
Текстовые фрагменты представляют собой куски текста, которые пользователь хотел бы видеть в своем документе. Это могут быть пояснения, ссылки, комментарии и т.д. Они вставляются при помощи пункта меню Вставка – Текстовый регион .
Вы можете отформатировать текст: поменять шрифт, его размер, начертание, выравнивание и т.д. Для этого нужно его выделить и выбрать соответствующие параметры на панели шрифтов или в меню Форматирование – Текст .