Учебное пособие: Створення шаблонів документів засобами Microsoft Word
5. Вибір варіанта завдання та порядок виконання і вимоги до оформлення лабораторних робіт
Рекомендована література
Додаток А. Зразок титульної сторінки лабораторної роботи
Додаток Б. Приклади оформлення документів
Б.1 Зразок документу “Запрошення” до лабораторної роботи №1
Б.2 Зразок текстового фрагменту до лабораторної роботи №2
Б.3 Зразок документу “Бланк заяви” до лабораторної роботи №3
Б.4 Текстові елементи та зразки малюнків до лабораторної роботи №4
Б.5 Зразок документу “Рекламний лист” до лабораторної роботи №5
1. Лабораторна робота № 1. Створення документа “Запрошення”
1.1 Мета роботи
Дана робота допоможе придбати елементарні навички, пов'язані з введенням і редагуванням тексту. Студенти познайомляться з командами форматування різних об'єктів документа. У процесі роботи кожний повинен підготувати документ, що складається з декількох абзаців тексту, списку, малюнка й таблиці.
Зразок оформленого документа “Запрошення”, що містить всі зазначені елементи тексту наведено в додатку Б.1.
1.2 Загальні відомості
1.2.1 Запуск і настроювання редактора
Після запуску Word автоматично створює новий документ.
Для зручної роботи з документом повинні бути включені дві панелі інструментів, смуги прокручування й рядок стану. Для установки необхідних елементів керування виберіть команду ВидÞПанелі інструментівÞНастроювання. Переконайтеся, що в списку доступних панелей інструментів включені такі панелі – Стандартна, Форматування й Рядок меню . Всі інші панелі інструментів краще відключити, а тобто,
якщо лінійка включена, то відключите її командою ВидÞ Лінійка;
виберіть команду СервісÞПараметриÞВид. Переконайтеся, що в нижній частині діалогового вікна, у розділі Вікно, включені рядок стану й обидві смуги прокручування (горизонтальна й вертикальна).
Тепер треба встановити параметри, що впливають на відображення документа у вікні Word. Установимо їх, розраховуючи на роботу зі звичайним документом, так, щоб документ на екрані був максимально схожий на друкований результат.
Виконайте наступне:
включіть режим відображення, наближений до друкованої копії, вибравши команду ВидÞРозмітка сторінки;
у списку Масштаб панелі інструментів Стандартна встановіть масштаб відображення По ширині сторінки;
переконайтеся, що кнопка відображення символів, що не друкуються - ![]() , у панелі інструментів Стандартна активізована. Під час роботи з документом ви повинні бачити маркери абзаців й інші спецсимволи;
, у панелі інструментів Стандартна активізована. Під час роботи з документом ви повинні бачити маркери абзаців й інші спецсимволи;
після настроювання вікно Word повинне виглядати так, як показано на рис. 1.1.
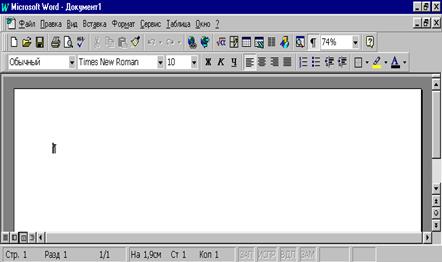
Рисунок 1.1 - Вид вікна Word, настроєного для зручної роботи з типовими документами
Настроєні один раз параметри вікна будуть збережені, тому вам не потрібно буде настроювати їх щоразу.
1.2.2 Введення тексту