Учебное пособие: Створення шаблонів документів засобами Microsoft Word
у списку Масштаб у панелі інструментів установите масштаб Сторінка цілком;
зверніть увагу, що не друкуються символи, які не видні;
натисніть кнопку Закрити на панелі інструментів для виходу з режиму попереднього перегляду.
1.3.5 Оформлення таблиці
При наборі частину тексту було розділено на окремі осередки таблиці натисканням клавіші [Tab] , а кожен рядок вводили в окремому абзаці. Набрані в такий спосіб дані можна перетворити в таблицю спеціальною командою Word.
Виділите чотири рядки, які необхідно оформити, як таблицю. Виберіть команду ТаблицяÞПеретворити в таблицю.
Перетаскуючи мишею вертикальні роздільники стовпців таблиці (на них покажчик миші перетворюється в подвійну стрілку), підберіть їхню ширину. Перший стовпець повинен бути досить широким, щоб заголовок Тривалість перебування не розбивався на два рядки. Другий і третій стовпці повинні бути однаковими по ширині, але вужчі, ніж перший. Вся таблиця по ширині повинна займати приблизно 3/4 ширини аркуша.
За допомогою кнопок панелі Форматування настройте вирівнювання абзаців в осередках таблиці:
а) виділите рядок заголовків й відцентруйте ці осередки;
б) виділите перший стовпець й відцентруйте ці осередки;
в) виділите осередки із числами в другому й третьому стовпцях (заголовки не виділяйте). Вирівняйте ці осередки по правому краю (числа зручно вирівнювати по правому краю, щоб відразу бачити старші розряди).
За замовчуванням Word привласнює таблиці обрамлення типу Сітка (подивиться в режимі попереднього перегляду, як виглядає таблиця з таким обрамленням). Змінимо обрамлення так, щоб у таблиці не було внутрішніх вертикальних роздільників, і щоб зовнішня границя таблиці була обведена подвійною лінією.
Поставте курсор у будь-який осередок таблиці (при цьому жоден з осередків не повинен бути виділеним). Виберіть команду ФорматÞГраниці й заливання. У діалоговому вікні, яке показано на рис. 1.4, виберіть тип обрамлення Інша. За допомогою списку типів ліній (щоб знайти подвійну лінію, необхідно список прокрутити вниз) і кнопок включення/вимикання границь таблиці привласніть одинарну лінію внутрішнім горизонтальним роздільникам і подвійну лінію – зовнішнім границям, як на рис. 1.4. Після настроювання границь натисніть OK.
Перевірте оформлення таблиці в режимі попереднього перегляду.
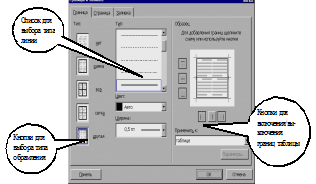
Рисунок 1.4 - Вікно Границі й заливання
1.3.6 Вставка малюнка
Поставте курсор в один із порожніх рядків у заголовку запрошення.
Виберіть команду ВставкаÞМалюнокÞКартинки. У розділі Знаки виберіть малюнок, схожий на зразок, і подвійним щигликом додайте його в документ. Якщо такого малюнка немає, то можете вибрати будь-який інший малюнок.
За замовчуванням малюнок вставляється поверх тексту, і йому призначається тип обтікання текстом Зверху й знизу, тому малюнок розсовує текст. Щоб розташувати малюнок, як у зразку, треба відключити в ньому обтікання текстом, зменшити розмір і помістити малюнок у правий верхній кут сторінки. Для цього виконайте наступні дії:
а) клацніть на малюнку правою кнопкою миші. В об'єктному меню, що з'явилося, виберіть команду Формат малюнка. Перейдіть у ньому на закладку Обтікання, як показано на рис. 1.5. Як тип обтікання текстом виберіть Немає. Натисніть кнопку OK;
б) клацніть на малюнку лівою кнопкою миші один раз. На рамці малюнка з'явилися маркери розміру. Якщо помістити на маркер розміру покажчик миші, то він перетвориться в подвійну стрілку. Підберіть розмір малюнка, перетаскуючи мишею один з кутових маркерів розміру;
в) перетягніть малюнок мишею за внутрішню область у правий верхній кут сторінки, підберіть розмір малюнка ще раз.

Рисунок 1.5 - Діалогове вікно із властивостями малюнка
1.4 Варіанти завдань
Підготувати запрошення в країну(місто), згідно свого варіанту, у котрому повинно бути кілька абзаців тексту, список, малюнок і таблиця. У тексті коротко описати географічне розташування місця відпочинку (конференції), основні визначні пам'ятки, сферу послуг.
| 1.4.1 Туреччина | 1.4.11 Панама | 1.4.21 Англія |
| 1.4.2 Греція | 1.4.12 Австралія | 1.4.22 Швейцарія |
| 1.4.3 Італія | 1.4.13 Індія | 1.4.23 Швеція |
| 1.4.4 Швейцарія | 1.4.14 Китай | 1.4.24 Голландія |
| 1.4.5 Іспанія | 1.4.15 Японія | 1.4.25 Москва |
| 1.4.6 Чехія | 1.4.16 Таїланд | 1.4.26 Австрія |
| 1.4.7 Словаччина | 1.4.17 Франція | 1.4.27. Суздаль |
| 1.4.8 Каліфорнія | 1.4.18 Німеччина | 1.4.28 США |
| 1.4.9 Єгипет | 1.4.19 Польща | 1.4.29 Канада |
| 1.4.10 Ізраїль | 1.4.20 Румунія | 1.4.30 Ірландія |
1.5 Контрольні запитання
1.5.1 Чому при наборі тексту зустрічається підкреслення слів? Способи усунення?