Контрольная работа: Операции в Excel
Команда "закрепить области" применяется для просмотра разных частей листа путем закрепления областей.
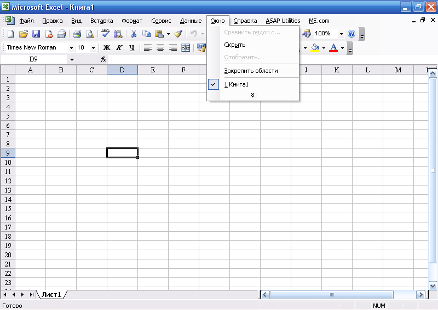
Рисунок 1. – Команда "Закрепить области"
Закрепление областей (Область окна. Часть окна документа, окруженная границей и отделенная от других частей вертикальными или горизонтальными полосами) позволяет выбрать данные, которые остаются видимыми при прокрутке листа. Например, можно закрепить заголовки строки и столбца, чтобы не терять их из виду.
Чтобы закрепить область, выполните одно из следующих действий.
Верхнюю горизонтальную область - выделите строку, под которой требуется разбить лист.
Левую вертикальную область - выделите столбец, слева от которого требуется разбить лист.
Обе области - выделите ячейку, расположенную слева и выше того места, где требуется разбить лист.
В меню "Окно" выберите команду "Закрепить области".
Данная команда очень полезна в случае с большим количеством данных, которые не помещаются на одной странице. Приходится постоянно листать в стороны, что занимает очень много времени. Например, есть таблица с данными (см. рис.2).
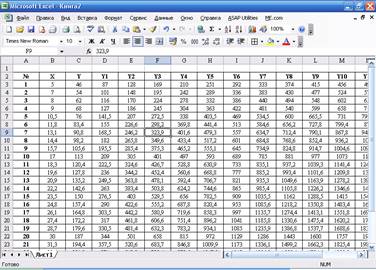
Рисунок 2. – Таблица с данными
Столбцы №, Х, Y, Y1…Y15. Все столбцы не помещаются на экране, приходится постоянно листать вправо и тем самым не видно столбец "№". Это может привести к неправильному заполнению таблицы и повлечь за собой ошибки. Воспользуемся командой "Закрепить области" (см. рис.3).
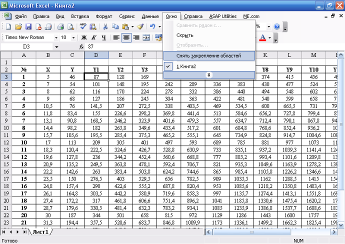
Рисунок 3. – Лист с закрепленными областями
Станем мышью на ячейке D3 и нажмем на команду "Закрепить области". Теперь можно листать вниз (см. рис.4) и вправо (см. рис.5), но будут видны заголовки и последние столбцы таблицы.
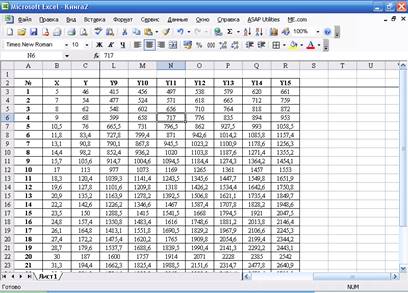
Рисунок 4. – Пролистывание вправо с закрепленными областями
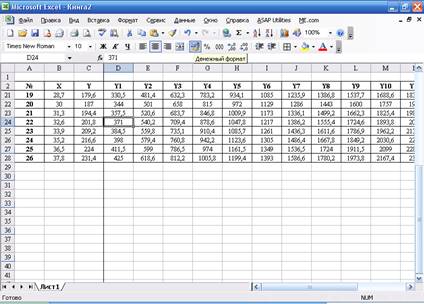
Рисунок 5. - Пролистывание вниз с закрепленными областями
2. Создание новой книги. Сохранение книги
Когда вы создаете новую рабочую книгу с помощью кнопки Создать стандартной панели инструментов, или команды Файл+Создать, или комбинации клавиш Ctrl+N, то Excel присвоит ей имя Книга1 (см. рис.7). Для того чтобы можно было работать с созданной рабочей книгой и дальше, необходимо сохранить данный файл на диске. Для этого щелкните по кнопке Сохранить стандартной панели инструментов, или выполните команду Файл/Сохранить, или нажмите комбинацию клавиш Ctrl+S.
![]()
Рисунок 6. – Панель инструментов с кнопкой "Создать"
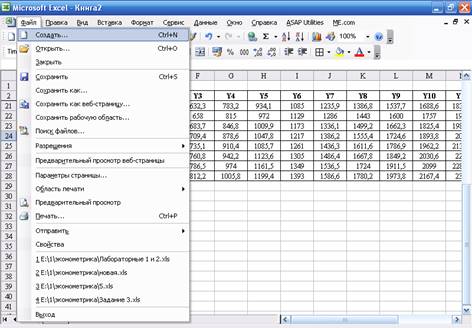
Рисунок 7. – Меню Файл – Создать, Сохранить, Сохранить как…
В диалоговом окне Сохранение документа, которое появилось, введите имя файла в соответственное окно и укажите путь к нему. Если нужно сохранить файл в другом формате, то в поле Тип файла укажите этот формат. При необходимости щелкните по кнопке Параметры. Появится диалоговое окно Параметры сохранения, в котором можно указать, всегда ли создавать резервную копию, или задать пароли для защиты информации в файле от несанкционированного доступа или для дачи разрешения вносить изменения в файл, или рекомендовать доступ только для чтения (внесенные в файл изменения сохранить в нем невозможно).
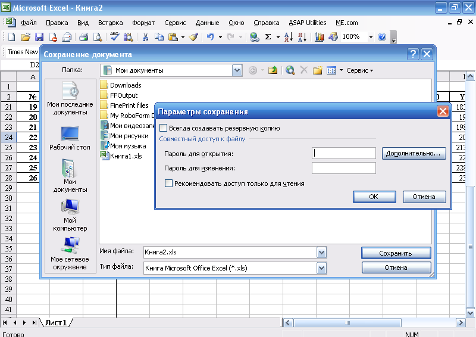
Рисунок 8. – Параметры сохранения документа.
После того как вы сделали все настройки, щелкните по кнопке Сохранить или нажмите клавишу Enter.
--> ЧИТАТЬ ПОЛНОСТЬЮ <--