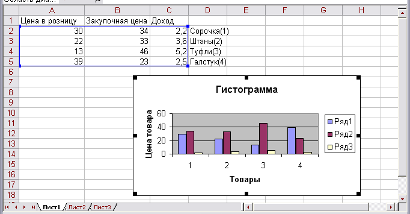Контрольная работа: Операции в Excel

Рисунок 21. – Параметры страницы
В зоне Масштаб установите переключатель в положение Установить, потом введите число в поле% от натуральной величины. Лист можно уменьшить до 10% или увеличить до 400% от нормального размера. (при печати листов диаграмм этот параметр доступный лишь для принтеров,
 |
??????? ???????????? ????????? ?????????, ???.38).
 |
???????? ?? ?????? ??. ??? ?????? ????????? Excel ????????? ???????? ?? ????? ?????.
Рисунок 22. – Параметры страницы
Установка других опций печати
В диалоговом окне Параметры страницы можно задать дополнительные опции печати. Можно спрятать или напечатать линии сетки, добавить на отдельном листе примечания к ячейкам, напечатать цветные рабочие листа черно - белым, напечатать заголовки строк и столбцов. Для этого выберите команду Параметры страницы меню Файл и щелкните по вкладке Лист. В зоне Печать диалогового окна поставьте или удалите нужные опции печати. В зоне Последовательность вывода страниц выберите одну из опций. После чего щелкните по кнопке ОК.
7. Построение диаграмм
Для представления в графическом виде данных рабочих листов (таблиц) используют диаграммы. Данные рабочего листа, которые используются при создании диаграмм, соединяются с ней и при их изменении диаграмма обновляется. Можно создавать встроенную диаграмму, которая добавлена непосредственно в рабочий лист, или выполнить ее на отдельном листе диаграммы в рабочей книге. После создания можно дополнить диаграмму названиями и линиями сетки. Для изменения формата диаграммы можно использовать автоформаты.
Создание диаграмм с помощью мастера диаграмм.
Для создания диаграммы с помощью мастера диаграммы выполните такие действия:
Выделите данные, которые вам нужно использовать в диаграмме.
Выполните команду Вставка/Диаграмма или щелкните по кнопке Мастер диаграмм.
Появится диалоговое окно Мастер диаграмм (шаг 1 из 4). Выберите тип диаграммы из соответствующего списка, а потом ее вид. После чего щелкните по кнопке Далее>. У вас есть возможность увидеть предыдущий вид диаграммы, нажав левой кнопкой мыши на кнопку Просмотр результата.
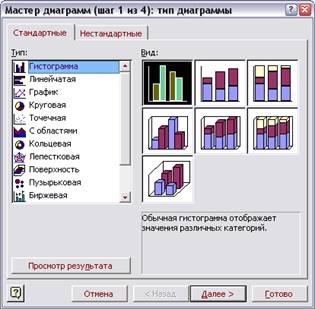
Рисунок 23. – Мастер диаграмм
Если адрес диапазона в текстовом поле Диапазон вкладки Диапазон данных правильный, щелкните по кнопке Далее>. В противоположном случае выделите диапазон в рабочем окне или введите адреса его ячеек и после этого щелкните по кнопке Далее>. Также можно внести некоторые изменения, выбравши вкладку Ряд. Появится новое диалоговое окно (рис.23).
В данном окне можно усовершенствовать диаграмму, используя соответствующие вкладки. Например, гистограмма может принять такой вид (рис.24, 25). Щелкните по кнопке Далее>. Появится последнее диалоговое окно мастера диаграмм.
Укажите место расположения диаграммы.
Щелкните по кнопке Готово. Диаграмма появится на рабочем листе.
После вставки диаграммы в рабочий лист можно изменить ее размеры или переместить в другое место, перед этим выделив ее. Чтобы выделить диаграмму, поместите на ней курсор мыши и щелкните левой кнопкой мыши. При этом около диаграммы появится тонкая прямоугольная рамка с маркерами в виде черных квадратиков по углам, посередине каждой из сторон (размерные маркеры).
Для изменения размеров диаграммы выполните такие действия:
Выделите диаграмму.
Смените размеры диаграммы, перемещая размерные маркеры. Для пропорционального изменения размеров перемещайте угловые размерные маркеры, для изменения ширины или высоты – соответствующие маркеры на серединах сторон.

Рисунок 24. – Параметры диаграммы

Рисунок 25. – Параметры диаграммы (шаг 3)

Рисунок 26. - Параметры диаграммы (шаг 4)