Контрольная работа: Операции в Excel
Отпустим кнопку мыши. Excel заполнит область выделенных ячеек соответственными значениями.
Ввод последовательностей данных с помощью меню. Команда Правка/Заполнить дает возможность выбрать команду Прогрессия, после чего можно заполнять области с большей точностью, нежели с помощью Автозаполнителя. Командой Правка/Заполнить/Прогрессия можно задавать начальное и конечное значения.
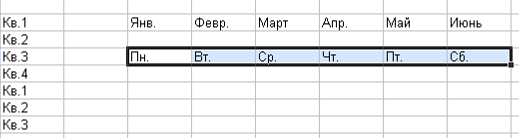
Рисунок 10. – Последовательные списки
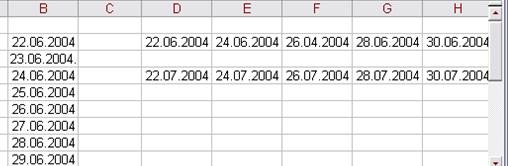
Рисунок 11. – Последовательные даты

Рисунок 12. – Меню "Правка/Заполнить/Прогрессия"
Примечание для ячейки. Примечание комментирует данные, которые находятся в ячейке. Чтобы ввести примечание в ячейку выполним команду Вид/Примечания, на панели инструментов, которая появилась, щелкните по кнопке Создать примечание. Или щелкните по ячейке правой кнопкой мыши и в контекстном меню, которое появилось, выберите Добавить примечание. В текстовое поле, которое появилось, введите примечание.

Рисунок 13. – Примечание
Ячейка, которая имеет примечание, обозначается в правом верхнем углу вкраплением красного цвета.
Отображать или спрятать содержимое ячейки можно с помощью команды Отобразить примечание или скрыть примечание из контекстного меню. Удалить или отредактировать примечание можно с помощью команды Удалить примечание или Изменить примечание контекстного меню.
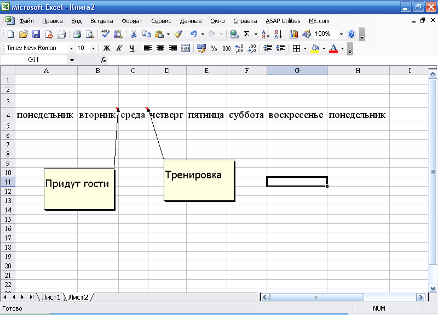
Рисунок 14. – Вставка примечания
4. Автоформатирование таблиц
Автоматическое форматирование ячеек. Если вы не знаете, как подобрать комбинацию цветов, то используйте Автоформат. С его помощью можно выбрать вариант оформления из списка шаблонов, который понравился. При составлении шаблонов были использованы различные опции форматирования: числовые форматы, выравнивание в ячейках, ширина столбцов, высота строки, шрифты, рамки и другие. Для применения формата выполните такую последовательность действий:
Выделите область ячеек, которую нужно отформатировать.
Выберите команду Формат/Автоформат. На экране появится диалоговое окно Автоформат.
Выберите один из форматов, приведенных в окне Список форматов. В коне Образец появится пример выбранного формата.
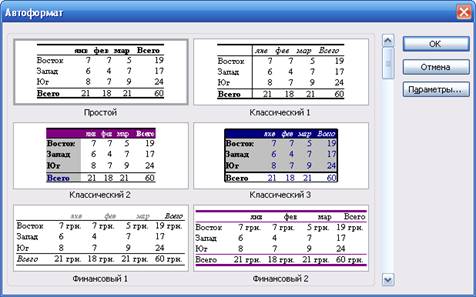
Рисунок 15. – Автоформатирование таблиц
Щелкните по кнопке ОК для форматирования выделенной области.
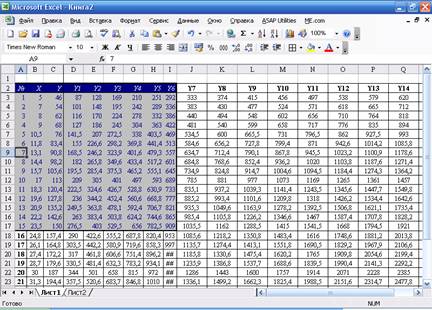
Рисунок 16. – Результат автоформатирования таблицы
5. Защита листов и книги
Защита ячеек используется для закрытия доступа к выделенным ячейкам. При создании документов чаще всего защита устанавливается на заголовок, шапку документа и на ячейки с расчетными формулами.
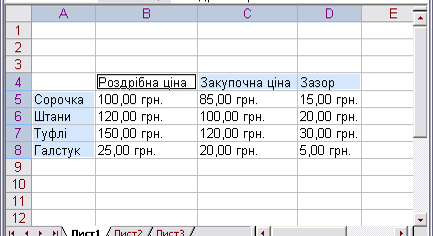
Рисунок 17. – Выделение защищаемых ячеек
Для установки защиты на ячейке таблицы необходимо выполнить такие действия:
Выделить ячейку или диапазон ячеек рабочего листа, на которые нужно установить защиту, но которые на данный момент должны быть открытыми для записи и редактирования.