Контрольная работа: Понятия и возможности Windows
ПЛАН
1. Создание деловых бумаг вWord
2. Табличный процесор Excel
3. Глобальная сеть Internet
1. Создание деловых бумаг вWord
Порядок работы.
1. Открываем текстовый редактор Microsoft Word.
2.Устанавливаем нужный вид экрана, например - Разметка страницы (Вид/ Разметка страницы)
3. Устанавливаем параметры страницы (размер бумаги - А4, ориентация -книжная, поля: верхнее - 2 см, левое – 2,5 см, нижнее – 1,5, см правое – 1 см), используя команду Файл/ Параметры страницы (вкладки Поля и Размер бумаги) (рис.1).

Рис.1. Установка параметров страницы
4. Устанавливаем выравнивание – по центру, первая строка – отступ, междустрочный интервал – полуторный, используя команду Формат/ Абзац (вкладка Отступы и интервалы) (рис.2).
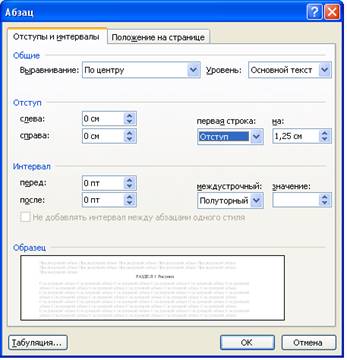
Рис.2. Установка параметров абзаца
5. Набираем текст, приведенный ниже (текст можно изменить и дополнить). В процессе набора текста меняем начертание, размер шрифта (для заголовка - 16 пт, все прописные; для основного текста - 14 пт.), типы выравнивания абзаца (по центру, по ширине, по левому краю), используя кнопки на панелях инструментов (см. образец задания).

6. Заключаем текст приглашения в рамку и производим цветовую заливку.
Для этого:
- выделяем мышью весь текст приглашения;
- выполняем команду Формат /Границы и заливка;
- на вкладке Граница устанавливаем параметры границ:
тип – рамка; ширина линии – 2,25 пт., применить – к абзацу: цвет линии – по вашему усмотрению (рис.3);
- на вкладке Заливка выбираем цвет заливки;
- указываем условие применения заливки - применить к абзацу;
- нажимаем кнопку ОК.

Рис.3. Оформление рамки вокруг приглашения
7. Вставляем рисунок в текст приглашения (Вставка/ Рисунок/ Картинки); задаем положение текста относительно рисунка – Перед текстом (Формат/ Рисунок/ вкладка Положение/ Перед текстом) (рис.4).
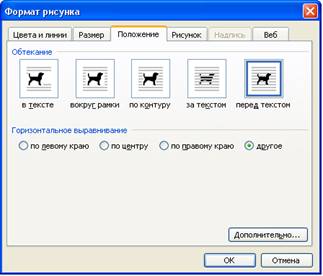
--> ЧИТАТЬ ПОЛНОСТЬЮ <--