Контрольная работа: Работа с текстовым редактором Word
5. В рабочей области окна размещается окно документа с редактируемым текстом. Если окно документа развернуть на всю рабочую область, то оно совпадает с окном программы. В этом случае в верхнем правом углу окна расположены два ряда кнопок управления размером окна. Верхние кнопки относятся к окну программы, нижние – к окну документа.
6. Под вертикальной полосой прокрутки расположены кнопки перехода на предыдущую - ![]() и следующую -
и следующую - ![]() страницы или к избранному месту документа -
страницы или к избранному месту документа - ![]() , который может быть выбран из всплывающего меню перехода. Слева от горизонтальной линейки находятся кнопки режимов отображения документа -
, который может быть выбран из всплывающего меню перехода. Слева от горизонтальной линейки находятся кнопки режимов отображения документа - ![]() .
.
7. В самой нижней части окна располагается строка состояния со сведениями о параметрах страницы, выполняемых операциях, о текущем расположении курсора, на ней также отображаются подсказки о командах и кнопках. На строке состояния расположены индикаторы, указывающие на текущий режим обработки документа:
1. ЗАП – запись активизируется в режиме записи макрокоманд и двойным щелчком на ней.
2. ИСПР – исправление активизируется в режиме записи исправлений. Режим вкл/откл двойным щелчком на его аббревиатуре в строке состояния. Кроме того, режим структуры можно изменить с помощью команды Сервис => Исправление => Выделить исправления . Откроется окно Исправления, в котором устанавливают/убирают флажок записывать исправления.
3. ВДЛ – выделение активизируется в режиме выделения фрагмента, который включается нажатием клавиши <F 8 >, а отключается клавишей <Esc >. Режим можно также вкл/выкл двойным щелчком на его аббревиатуре в строке состояния.
4. ЗАМ – замена показывает, что новый текст может набираться поверх старого. Режим может быть вкл/выкл двойным щелчком на аббревиатуре в строке состояния.
5. Состояние проверки правописания - ![]() . После двойного щелчка на этом индикаторе можно просмотреть последнее проверяемое слово, в котором обнаружена орфографическая ошибка.
. После двойного щелчка на этом индикаторе можно просмотреть последнее проверяемое слово, в котором обнаружена орфографическая ошибка.
6. Индикатор языка - ![]()
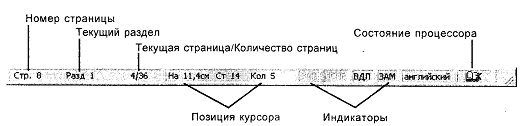
Стр і – курсор на і-ой странице
Разд і – курсор на і-ом разделе
к/р – от начала документа к странице, весь документ содержит р странице
на 5 см – расстояние от курсора до верхній границы странице составляет 5 см
Ст. t – курсор находится в t-ряде текущей страницы
Кол W – курсор находится в W-ой колонке.
1.6Выбор вида отображения документа
Слева от горизонтальной полосы прокрутки расположены кнопки выбора вида отображения документа в рабочей области.
1. Обычный режим – (Вид => Обычный - ![]() ) – используется для простого ввода, форматирования и редактирования текста. Устанавливается по умолчанию – упрощенная версия документа; не отображаются номера страниц, рисунки и столбцы текста, так как режим предназначен только для работы с текстом. Программа работает быстро.
) – используется для простого ввода, форматирования и редактирования текста. Устанавливается по умолчанию – упрощенная версия документа; не отображаются номера страниц, рисунки и столбцы текста, так как режим предназначен только для работы с текстом. Программа работает быстро.
2. Черновик – (Сервис => Параметры ) в окне Параметры во вкладке Вид установить флажок Черновик . Работать еще быстрее.
3. Режим Web -документа – используется при создании Web-страниц. (Вид => Web -документ - ![]() ). Облегчается просмотр документа на экране (символы увеличиваются, длина строк устанавливается равной размеру окна; вид текста не соответствует тому, как он будет выглядеть в напечатанном виде). Только этот режим позволяет задать фон для страницы. Фон, установленный в этом режиме не влияет на печать документа на принтере, а позволяет разнообразить вывод на экран.
). Облегчается просмотр документа на экране (символы увеличиваются, длина строк устанавливается равной размеру окна; вид текста не соответствует тому, как он будет выглядеть в напечатанном виде). Только этот режим позволяет задать фон для страницы. Фон, установленный в этом режиме не влияет на печать документа на принтере, а позволяет разнообразить вывод на экран.
4. Разметка страницы (Вид => Разметка страницы - ![]() ) – отображает документ так, как он будет выведен на печать. В этом режиме появляются элементы форматирования текста, которые не видны в обычном режиме.
) – отображает документ так, как он будет выведен на печать. В этом режиме появляются элементы форматирования текста, которые не видны в обычном режиме.
5. Структура (Вид => Структура - ![]() ) – используется для работы с большими документами, состоящими из многих глав и разделов. Удобно работать над планом документа, просматривать выбранные части. Позволяет сворачивать и разворачивать заголовки и относящийся к ним текст. Можно работать с документами, текст которых расположен в нескольких файлах и даже на разных компьютерах. В этом случае говорят об интеграции вложенных документов в главный документ.
) – используется для работы с большими документами, состоящими из многих глав и разделов. Удобно работать над планом документа, просматривать выбранные части. Позволяет сворачивать и разворачивать заголовки и относящийся к ним текст. Можно работать с документами, текст которых расположен в нескольких файлах и даже на разных компьютерах. В этом случае говорят об интеграции вложенных документов в главный документ.
6. Предварительный просмотр (щелчок на кнопке ![]() - Предварительный просмотр на стандартной панели инструментов) – используется для одновременного просмотра нескольких страниц в уменьшенном виде; отображаются разрывы страниц и скрытый текст. Перед печатью можно в документ внести дополнительные изменения формата и правки.
- Предварительный просмотр на стандартной панели инструментов) – используется для одновременного просмотра нескольких страниц в уменьшенном виде; отображаются разрывы страниц и скрытый текст. Перед печатью можно в документ внести дополнительные изменения формата и правки.
7. Предварительный просмотр Web -страниц – документ в виде Web-страницы. Копия документа сохраняется как Web-страница и отображается в обозревателе (Файл => Предварительный просмотр Web -страницы ).
8. Вид => во весь экран или щелчок на кнопке - ![]() панели инструментов убираются все панели инструментов, строка меню и строка состояния. Позволяет разместить на экране больше строк текста. Клавиша < Alt > или < F 10> вызывает строку меню, и перемещаться по ней можно с помощью мыши или клавиш управления курсором. Для выхода используется клавиша Esc .
панели инструментов убираются все панели инструментов, строка меню и строка состояния. Позволяет разместить на экране больше строк текста. Клавиша < Alt > или < F 10> вызывает строку меню, и перемещаться по ней можно с помощью мыши или клавиш управления курсором. Для выхода используется клавиша Esc .
2. Работа с документами
2.1Работа с документами
Текстовый процессор Wordпозволяет работать одновременно с несколькими документами, каждый из которых открывается в своем окне. Эти окна не выходят за пределы общего окна программы, но могут перекрывать друг друга.