Контрольная работа: Работа с текстовым редактором Word
Текст в формате RTF (ReachTextFormat) – представляет форматированные тексты.
Текст DOS – можно перенести документ на ПК с ОС DOS.
Если файл ранее сохранялся – щелкнуть сохранить или Файл => Сохранить , и закрыть файл командой Файл => Закрыть или кнопка Закрыть на панели инструментов.
Файл => сохранить как Web -страницу – сохраняет документ в виде файла МТМС (HyperTextMarkupLanguage– язык гипертекстовой разметки), который используется в сети Интернет (при этом некоторые кнопки панели инструментов и команды меню заменяются новыми, которые используются для разработки Web-документов).
Файл => Сохранить как – сохраняет документ с другим именем (F 12 ).
2.6Загрузка файла с диска
Файл => Открыть или щелчок на кнопке Открыть. В диалоговом окне Открыть надо выбрать дисковод, папку, двойным щелчком или на кнопке Открыть загружается файл.
<Ctrl > или <Shift > выбирают несколько файлов (до 12 шт.).
Если файл подготовлен в другом редакторе или не известно его точное имя, то надо:
1. в окне Тип файла – указать в каком редакторе файл создан. В окне Имя файла – указать имя. В окне текст (свойство) можно вписать слова, которые есть в документе. В окне изменен – время изменения.
2. Пункт Найти окна Открытия или Файл => Найти , где можно задать имя файла или маску поиска.
Чтобы поиск происходил не в текущей папке, а во вложенных папках - нажать кнопку Отбор и в окне поставить галочку Просмотр подкаталогов. Здесь же можно задать сложные условия поиска.
В окне Открыть можно также удалять, переименовывать, вырезать и копировать через контекстное меню или клавиатурными комбинациями .
В окне есть кнопки просмотра документа в виде списка, таблицы, ознакомится со свойствами документа, бегло его просмотреть без открытия.

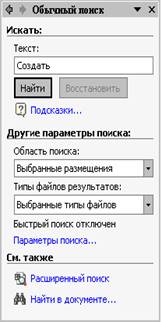
Окно расщепляется на два окна.
Кнопка (команды и режимы: вызывает контекстное меню, определяющее, что редактор может сделать с файлом, кроме того, как загрузить – открыть только для чтения, напечатать, посмотреть его свойства и т.д.)
2.7 Редактирование документов
Таблица 1 - Клавиатурные комбинации
| Команды | Действие | |
| Команды редактирования | ||
| Alt + Backspace | Отмена последней операции | |
| F4 | Повтор последней операции | |
| Ctrl + 5 | Выбрать все | |
| Alt + 5 | Выбрать всю таблицу | |
| F8 | Начать выделение фрагмента | |
| Shift + F8 | Сохранить размер выделенного блока | |
| Ctrl + Shift + F8 | Начать выделение прямоугольного блока | |
| Ctrl + Backspace | Удалить предыдущее слово | |
| Ctrl + Delete | Удалить следующее слово | |
| Shift + F10 | Вызов контекстного меню | |
| F10, Alt | Вход в меню | |
| F7 | Проверка правописания | |
| Alt + F7 | Перейти к следующей ошибке | |
| Shift + F7 | Поиск синонимов | |
| Alt + F3 | Внести выделенный фрагмент в список автотекста | |
| F3 | Заменить имя элемента автотекста на сам элемент | |
| Ctrl + F3 | Удалить элемент в копилку | |
| Ctrl + Shift + F3 | Вставить содержимое копилки | |
| Ctrl + K | Создать гиперссылку | |
| Операции с документами | ||
| Alt + Ctrl + P | Переход в режим разметки | |
| Alt + Ctrl + O | Переход в режим структуры | |
| Alt + Ctrl + N | Возвращение в обычный режим | |
| Alt + Ctrl + I | Переход в режим предварительного просмотра | |
| Ctrl + Shift + * | Показать/спрятать непечатаемые символы | |
| Shift + F12 | Сохранить файл | |
| F12 | Режим сохранения с предварительным условием | |
| Ctrl + N | Создать новый документ | |
| Ctrl + F12, Ctrl + O | Открыть документ | |
| Ctrl + Shift + F12, Ctrl + P | Печать документа | |
| Ctrl + W, Ctrl + F | Закрыть документ (окно) | |
| Alt + Ctrl + S | Разделить окно документа | |
| Ctrl + S | Сохранить документ | |
| Ctrl + F4 | Закрыть работу | |
| Alt + Ctrl + Home | Прокрутка документа | |
| ESC | Прервать действия | |
| Ctrl + Z | Отменить действия | |
| Ctrl + Y | Повторить действия | |
| Работа с окнами | ||
| Ctrl + F6 | Переход в следующее окно | |
| Ctrl + Shift + F6 | Переход в предыдущее окно | |
| F6 | Переход в другое окно | |
| Alt + F10 | Развернуть окно | |
| Ctrl + F10 | Развернуть окно документа | |
| Alt + F5 | Восстановить окно | |
| Ctrl + F5 | Восстановить окно документа | |
| F1 | открывает справочную систему | |
2.8Новый документ
При запуске программы открывается окно с пустым полем, в котором можно сразу начинать набор.
Файл => Создать — появляется список шаблонов-образцов с расширением . dot – с заданными стилями оформления.
По умолчанию используется шаблон normal . dot
Шаблон с расширением . WIZ – запускается программа-мастер, которая позволяет создать довольно сложный документ, отвечая на вопросы и нажимая Далее , а в конце нажать Готово . в шаблоне остается заполнить только поля, и документ готов.
2.9Набор текста
Объект Word – абзац, результат – документ.
Мигающая черточка в окне – курсор (отличается от указателя мыши), которая указывает на то место куда будет вводиться текст.
Текст вводится путем набора с клавиатуры, при этом курсор сдвигается вправо. Достигнув правого края страницы, текст автоматически переходит на новую строку. Очередной абзац начинается нажатием Enter .
Установить курсор в нужное место можно щелчком мыши. Где установлен указатель мыши, там и установится курсор.