Курсовая работа: Комп’ютерна графіка
Рисунок 1.2 – Активізація режиму StartfromScratch
¨Use a Template (Використовувати шаблон) – дає можливість використовувати заздалегідь створений шаблон (рис. 1.1).
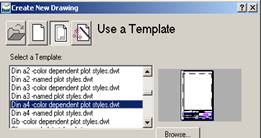
Рисунок 1.1 – Активізація режиму UseaTemplate
¨Use a Wizard (Використання Майстра) – AutoCAD 2006 запускає процес встановлення параметрів креслення під керівництвом спеціального майстра (рис. 1.4).
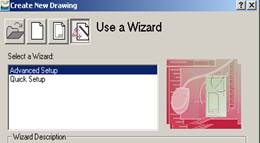
Рисунок 1.4 – Активізація режиму Use a Wizard
Інтерфейс AutoCAD 2006 створений з урахуванням найсучасніших технологій та засобів спілкування користувача з персональним комп’ютером, що спрощує роботу в середовищі AutoCAD 2006 та гарантує високоякісне розв’язання задач проектування, конструювання та побудови креслень.
Після завантаження програми на екрані можна виділити чотири функціональні зони (рис. 1.5).
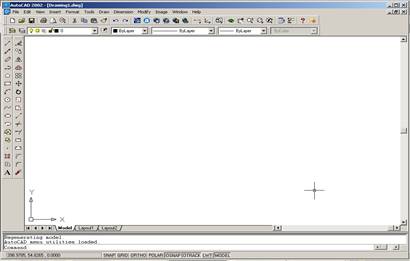
Рисунок 1.5 – Робочий екран AutoCAD
Графічна зона – займає найбільшу частину екрана. Саме в ній буде виконуватися креслення. Графічна зона оформлена піктограмою системи координат (напрямок стрілок піктограми збігається з позитивним напрямком осей) та прицілом з перехрестям, які змінюють своє положення при переміщенні пристрою введення. У самому низу графічна зона оформлена написом Model, яка дозволяє створювати інші її вкладки при виведенні креслення на принтер.
Меню та панелі інструментів Системне меню AutoCAD 2006 розміщене у горизонтальному рядку і знаходиться на самому верху екрана під рядком заголовка. Нижче меню знаходяться два рядки, які займають панелі інструментів «Standard» (Стандартна) та «Selectobject» (Властивості об’єктів). Ще дві панелі інструментів – «Draw» (Малювання) та «Modify» (Редагування), – традиційно розміщуються зліва від графічної зони екрана у два вертикальних рядки. Ці панелі мають назву «плаваючі» і за необхідності користувач має можливість перенести їх та розмістити у будь – якому іншому місці екрана.
Взагалі AutoCAD має 24 панелі інструментів, які за необхідності можна вивести та встановити у будь – якому місці екрана. Для виведення на екран необхідної панелі інструментів досить клацнути правою клавішею миші на будь-якій піктограмі та у списку, який з’являється, вибрати назву панелі.
Командний рядок розміщений безпосередньо під графічною зоною. При стандартному компонуванні графічного інтерфейсу у командному рядку користувач, як правило, бачить три рядки. За необхідності командний рядок може бути відкритим на весь екран. Це можливо при натисканні клавіші F2. Повторне натискання цієї клавіші повертає командний рядок у нормальний стан.
Рядок стану розміщений під командним рядком та містить стан введення координат, де виводяться поточні координати X та Y перехрестя. Далі у цьому рядку послідовно розміщені кнопки режимів малювання: OSNAP (Крокова прив’язка), GRID (Сітка), ORTHO, (Режим Орто), POLAR (Полярне відстеження), OSNAP (Об’єктна прив’язка), OTRACK (Відстеження при об’єктній прив’язці), DYN (Динамічне відображення). Крім цього, рядок стану містить кнопки (МОДЕЛЬ/АРКУШ) для переключення із простору моделі в простір аркуша та LWT (ВАГА), яка дає можливість відображення ліній із вагами.
У верхньому рядку клавіатури розміщені функціональні клавіші F1 – F12, які для кожної програми мають певні значення. У графічному пакеті AutoCAD ці клавіші мають таке призначення:
F1 – оперативна довідка про команду;
F2 – – вкл./ викл. текстового вікна командного рядка;
F1 – вкл./ викл. режимів об’єктної прив’язки;
F4 – відкриває планшет;
F5 – перехід до ізометричного режиму;
F6 – вкл./ викл. координат;
F7 – вкл./ викл. сітки;
F8 – вкл./ викл. режиму ORTHO;
F9 – вкл./ викл. режиму крокової прив’язки;
Esc – відміна дії команди.
Для переходу на іншу мову розкладки клавіатури необхідно натиснути комбінацію клавіш Alt + Shift або Ctrl + Shift.
Зберігання файлу креслення AutoCAD 2006 таке саме, як і зберігання будь – якого файлу у Windows. Необхідно взяти за правило зберігати поточне креслення кожні 10–15 хвилин. Це позбавить користувача від втрати інформації при можливих технічних збоях у роботі комп’ютера. Для збереження поточного креслення необхідно клацнути на піктограмі Save (Збережи) стандартної панелі інструментів або вибрати у меню FileÞSave (Файл Þ Збережи).