Курсовая работа: Комп’ютерна графіка
· Із панелі інструментів ObjectSnap (Об’єктна прив’язка), яку можна вивести на екран, вибрати необхідний режим об’єктної прив’язки (рис. 1.20).
![]()
Рисунок 1.20 – Панель інструментів ObjectSnap
· Із контекстного меню, яке виводиться на екран одночасним натисканням правої клавіші миші та клавіші Shift (рис. 1.21).
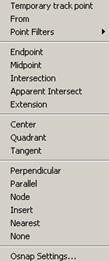
Рисунок 1.21 – Контекстне меню режимів об’єктної прив’язки
· У командному рядку надрукувати OSNAP. Після натискання на <ENTER> з’являється діалогове вікно DraftingSettings (рисунок 1.22) з включеною закладкою ObjectSnap, у якій можна вибрати необхідні режими об’єктної прив’язки.
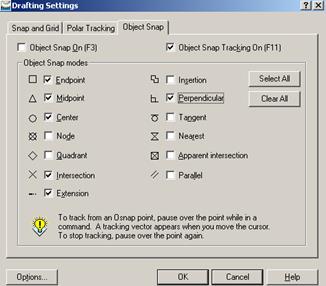
Рисунок 1.22 – Закладка ObjectSnap діалогового вікна DraftingSettings
Клацанням правою кнопкою миші на кнопці OSNAP відкривається контекстне меню (рис. 1.19), у якому вибрати Settings. Відкривається діалогове вікно DraftingSettings (рис. 1.22), у якому необхідно активізувати закладку ObjectSnap та вибрати режими об’єктної прив’язки.
· Вибрати у системному меню ToolsÞDraftingSettings. Відкривається вікно, у якому необхідно активізувати вкладку ObjectSnap, встановити позначки біля вибраних режимів об’єктної прив’язки та натиснути кнопку OK (рис. 1.22).
· Традиційно графічна зона екрана AutoCAD має чорний колір. Іноді виникає необхідність змінити колір екрана. Така необхідність виникає, наприклад, при експортуванні креслення із AutoCAD у текстовий редакторMicrosoftWord. У цьому випадку колір екрана повинен бути білим. Для зміни кольору екрана необхідно вибрати у системному менюToolsÞOptions (Сервіс ÞПараметри).У діалоговому вікні, яке відкривається, вибрати вкладку Displayта натиснути кнопкуColors. Відкривається ще одне вікно, в якому в списку кольорів вибрати необхідний (наприклад, білий). Натиснути кнопку ApplyClose, а потім кнопку OK. На рисунку 1.21 наведене вікно Options.
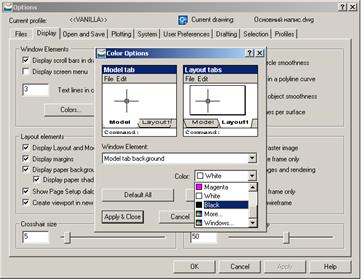
Рисунок 1.21 – Закладка Display вікна Options
Настроювання параметрівкреслення – доволі трудомістка операція, тому її рекомендовано виконувати на стадії створення шаблону. Це дозволить надалі виконувати креслення із застосуванням шаблонів, що значно скорочує час на його створення.
У розпорядженні користувача системою AutoCAD 2006 є два майстри, які повинні значно полегшити настроювання параметрів креслення.При завантаженні програми AutoCAD можна вибрати режим запускуWizards (Мастер). Після цього можна вибрати один із варіантів: Швидка підготовка або Детальна підготовка.
Настроювання параметрів можна виконувати із застосуванням команд підменю Format (Формат) (рис. 1.24) системного меню AutoCAD 2006.
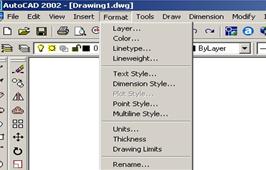
Рисунок 1.24 – Підменю Format
У цьому підменю зібрані команди, які дозволяють встановити межі креслення, шари креслення, одиниці вимірювання, текстові та розмірні стилі. Також є можливість завантажити необхідні типи ліній, кольори.
Робочі креслення у середовищі AutoCAD зручно створювати по шарах. За кожним шаром встановлюються певне ім’я, колір, тип та товщина лінії. Створення шару – один із найважливіших етапів настроювання параметрів креслення. Шари створюють заздалегідь та зберігають у шаблонах, тому вони будуть доступні після завантаження необхідного шаблону.
Для створення шару клацнути на піктограмі Layers (Шари) панелі інструментів ObjectProperties (Властивості об’єктів). AutoCAD відкриває діалогове вікно LayerPropertiesManager (Властивості шару) (рисунок 1.25). Це вікно можна відкрити, якщо вибрати із системного меню FormatÞLayer (Формат Þ Шари). Вікно LayerPropertiesManager (Властивості шару) дозволяє створювати нові шари, встановивши за кожним необхідний колір, тип та товщину лінії.
Можна змінювати властивості вже створених шарів. Крім цього, можна змінювати атрибути стану шару:
·On / Off (Вкл / Викл.Шар можна виключити, якщо розміщені на ньому об’єкти заважають виконувати редагування.
·Thawed / Frozen (Розморожений / Заморожений). Ця опція має таке саме призначення, що і опція On / Off . Заморожування рекомендовано виконувати у тому випадку, коли планується його відключення на дуже довгий час.
·Unlocked / Locked (Розблокування / Блокування.) Блокувати шар рекомендовано у тому випадку, коли існує небезпека непотрібної його зміни. Об’єкти на заблокованому шарі будуть видимі, але зміни на них неможливі.
·Plottable /Not Plottable (Виводиться на плотер / Не виводиться на плотер). Встановити статус «Not Plottable » для шару, на якому є інформація, що не повинна фіксуватися на папері.
Для створення нового шару необхідно клацнути на кнопціNew (Новий). З’являється новий шар, якому AutoCAD за замовчуванням дає ім’я. Це ім’я буде виділено, тому можна надрукувати нове ім’я.
Щоб за один раз створити кілька нових шарів, необхідно клацнути на кнопці New необхідну кількість разів (рис. 1.25) – з’являється необхідна кількість шарів. Потім послідовно дається ім’я кожному шару та встановлюється необхідний тип лінії та її товщина.