Курсовая работа: Комп’ютерна графіка
Для того щоб викликати на екран панель інструментів, клацніть правою клавішею миші на будь-якій панелі та виберіть із контекстного меню, яке відкривається, ту, що вас цікавить. Панелі, які вже є на екрані, помічені маркером вибору. Для того щоб панель видалитиз екрана, необхідно клацнути поряд з її назвою у контекстному меню панелей інструментів.
Такий самий список панелей інструментів – діалогове вікно Customize (рис. 1.15) – відкривається по команді Toolbars (Панелі), яка знаходиться у підменюView (Вигляди). У відкритому списку сформувати набір необхідних панелей інструментів та натиснути кнопку Close (Закрити).
Для поліпшення роботи з командами у командному рядку до системи AutoCADвходять деякі засоби прискорення таких операцій, як повторення або відміна команди.Деякі команди можна використовувати під час виконання інших команд.
Найпростіший спосіб повторення щойно виконаної команди – натискання «Enter» у відповідьна пропозицію Command: (Команда) у командному рядку.Після цього в ній з’явиться попередня команда.
Якщо після закінчення виконання команди клацнути на екрані правою клавішею миші, то з’явиться контекстне меню, верхнім пунктом якого буде попередня команда.
Якщо якась команда буде виконуватися кілька разів підряд, необхідно ввести з клавіатури у командний рядок multiple (БАГАТО РАЗ). У відповідь на запрошення у командному рядку надрукувати назву команди. Тепер завершення команди буде автоматично запускати її повторення. Це буде відбуватися до того часу, поки не буде натиснута клавіша<Enter>.
Натискання на клавіатурі клавіші <Esc> дає можливість відмовитися від виконання команди на будь-якій стадії діалогу.
За необхідностіAutoCAD дає можливість відмінити результати вже виконаної команди. У розпорядженні AutoCAD дві команди – U(О) і UNDO (ВІДМІНИТИ). При клацанні на піктограмі UNDO (ВІДМІНИТИ) (рис. 1.16а)) стандартної панелі інструментів в дійсності виконується команда U(О), яка відміняє останню команду. Команда UNDO (ВІДМІНИТИ) дає можливість відмінити дію кількох останніх команд. Ця команда вводиться лише з клавіатури. У командному рядкувводиться число, яке відповідає кількості останніх команд, дію яких необхідно відмінити.
![]()
![]()
а) б)
Рисунок 1.16 – Піктограми команд UNDO та REDO
Команда REDO (ПОВЕРНИ) повертає усі відміни, які були виконані командами U (О) и UNDO (ВІДМІНИ). Піктограма команди ПОВЕРНИ (рисунок 1.16б)) знаходиться на стандартній панелі інструментів. Команду ПОВЕРНИ необхідно вводити безпосередньо після виконання однієї з команд відміни.
Команда OOPS (ОЙ) – це своєрідна модифікація команди ВІДМІНИ.Ця команда діє лише стосовно до останньої команди видалення, причому між командою OOPS та командою видалення може бути скільки завгодно проміжних команд.
Прозорими називають команди, які можна викликати під час виконання інших команд.У цьому випадку виконання «головної» команди буде продовжено після виконання прозорої команди. Більшість прозорих команд є командами управління режимами представлення креслення на екрані. Ознаками прозорої команди є апостроф перед назвою команди у командному рядку, а список опцій починається із подвійних кутових дужок. Прикладами прозорих команд є ZoomRealtime (Зумування у реальному часі) та PanRealtime (Панорамування у реальному часі), піктограми яких знаходяться на стандартній панелі інструментів (рис. 1.17).
![]()
Рисунок 1.17 – Піктограми прозорих команд
Користувач має можливість вносити різні зміни у стандартне настроювання AutoCAD для створення комфортних для себе умов праці.
Під створенням комфортних умов розуміють таке:
– перекомпонування панелей інструментів та виведення на екран нових, які необхідні користувачу (технологія роботи з панелями інструментів наведена у розділі 1.1.4);
– становлення необхідних параметрів допоміжних засобів креслення та режимів об’єктної прив’язки;
– зміна кольору екрана.
·Під допоміжними засобами креслення розуміють: SNAP (КРОК), GRID(СІТКА), режим ORTHO (ОРТО). Для встановлення числових значень КРОКУ та СІТКИ та включенняцих режимів та режиму ОРТО необхідно вибрати у системному меню AutoCAD ToolsÞDraftingSetting (СервісÞПараметри креслення). У відповідь AutoCAD відкриває діалогове вікноDraftingSettings (Параметрикреслення). У закладці SnapandGridвстановити необхідні значення кроку прив’язки та значення сітки по осях X та Y та встановити позначки у віконцях SnapOnіGridOn. Натиснути кнопку OK.

Рисунок 1.18 – Вікно DraftingSettings
Вікно DraftingSettings (Параметри креслення) також можна відкрити, якщо клацнути правою клавішею миші на кнопці Snap (або Grid) та у контекстному меню, яке відкривається, вибрати Settings (Параметри) (рис. 1.19).
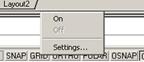
Рисунок 1.19 – Контекстне меню
Режими Snap , Grid та Ortho можна включити, натиснувши необхідну кнопку у рядку стану або натиснути клавішу F1.
Режими об’єктної прив’язки включаються клацанням на кнопціOSNAP у рядку стану.