Курсовая работа: Комп’ютерна графіка
Для створення креслення AutoCAD передбачає застосування стандартних шаблонів креслення. Але шаблони форматів графічного пакета AutoCAD 2006 не відповідають вимогам стандартів, які діють у нашій країні. Тому користувач вимушений створювати свої власні формати з установленням необхідних параметрів та зберігати їх як шаблони для подальшого застосування.
Шаблон містить інформацію про такі параметри креслення, як розміри робочого поля, одиниці вимірювання, необхідні шари та блоки тощо.
Для створення власного шаблону формату з установленням необхідних параметрів креслення рекомендовано додержуватися такої послідовності:
- накреслити формат за розмірами, встановленими стандартом, та виконати встановлення необхідних параметрів;
- вибрати у стандартному меню FileÞSaveAs(Файл ÞЗберегти). Відкривається діалогове вікно;
- у діалоговому вікні розкрити список Saveastype (Тип файлу) та вибрати у ньому AutoCAD DrawingTemplateFile (*.dwt) (Файл шаблону креслення);
- у полі FileName(Ім’я файлу) ввести ім’я нового шаблону (наприклад, A4);
- знайти та відкрити папку, в якій планується збереження створеного шаблону;
- клацнути на кнопці (Зберегти) для збереження створеного шаблону;
- у діалоговому вікні TemplateDescription (Опис шаблону), яке відкривається, ввести текст опису шаблону на свій розгляд, а потім клацнути на кнопці «OK».
Для того щоб завантажити вже існуючий файл креслення при запуску AutoCAD, необхідно вибрати режим запуску Open a Drawing (Відкрити креслення) (рис. 1.1) у діалоговому вікні StartUp. У відповідь система виведе на екран список Select a File(Вибрати файл). Виберіть необхідний файл та натисніть на кнопку «OK».
Якщо у діалоговому вікні потрібний файл відсутній, клацніть на кнопці Browse (Проглянути). AutoCAD відкриває діалогове вікно SelectFile (Вибір файлу), яке дає можливість знайти необхідний файл. Для цього необхідно вибрати потрібний диск, а потім папку, де зберігається файл, який ви розшукуєте. Далі необхідно клацнути на кнопці Open (Відкрити), щоб завантажити файл.
Завантажити необхідний файл також можна і під час сеансу роботи з AutoCAD. Для цього необхідно клацнути мишею на піктограмі Open (Відкрити) (рис. 1.11) стандартної панелі інструментів або вибрати у системному меню FileÞOpen (Файли Þ Відкрити) (рис. 1.6).
![]()
Рисунок 1.11 – Піктограма Open
Відкривається діалогове вікно «SelectFile» (Вибір файлу), де необхідно спочатку вибрати потрібний диск, а потім папку, де зберігається файл, який збираєтесь відкрити. Для завершення операції клацніть на кнопці «Open» (Відкрити).
Відкрите раніше у поточному сеансі креслення завжди можна викликати екран через менюWindows (рис. 1.12).
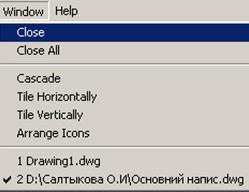
Рисунок 1.12 – Меню Windows
Для збереження креслення під новим ім’ям необхідно послідовно виконати такі дії:
- вибрати у системному меню FileÞSaveAs (Файл Þ Зберегти) – відкривається діалогове вікно SaveDrawingAs (Збереження креслення);
- у поле Filename (Ім’я файлу) ввести ім’я нового файлу;
- знайти та відкрити необхідну папку, де плануєте зберігати файл, та клацнути на кнопці Save (Зберегти);
- у системному меню вибрати FileÞExit (Файл Þ Вихід) – у відповідь з’явиться запит про необхідність збереження файлу;
- вибрати Yes (Так) – змінене креслення буде записане у файл.
Програма AutoCAD 2006 залишається активною, але ніякого креслення на екрані не буде. Для закінчення роботи клацніть на кнопці закриття головного вікна AutoCAD 2006.
Команди є важливим елементом інтерфейсу користувача AutoCAD, тому що всі перетворення інформації у системі відбуваються у результаті виконання різних команд. AutoCAD 2006 містить близько 800 команд.
Команда може бути введена із системного меню, зміст якого наведений на рисунку 1.11.
![]()