Курсовая работа: Основные принципы работы базы данных MS Access: составление сводки о выполнении сроков проведения работ на объекте
Рисунок 6. Построение выражения

Далее составляем функцию вычисления состояния работы (т.е. работа ведется с отставанием, опережением или точно в срок) для этого необходимо воспользоваться функцией IIf - возвращает одно из двух значений, в зависимости от оценки.
Если Фактическая Дата окончание больше даты По Плану то работы выполняются с опережением, иначе если Фактическая Дата окончания равна дате По Плану , то работы выполняться в срок, иначе работы выполняются с отставанием. Назовем это вычисление Состояние . Состояние: IIf (Связь! [ФактДата окончания] > (DateAdd ('d'; Связь! [Норматив работы]; Объект! [Дата начала])); 'Работа выполняються с отстованием'; IIf (Связь! [ФактДата окончания] = (DateAdd ('d'; Связь! [Норматив работы]; Объект! [Дата начала])); 'Работа выполняеться в срок'; ' Работа выполняеться с опережением'))
Рисунок 7. Построение выражения
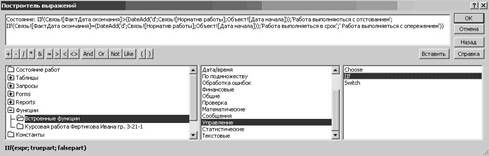
Для того что бы выводились все поля необходимо поставить галочки Вывод на экран.
Рисунок 8. Запрос Данных о работах

В итоге получаем таблицу в виде:
Рисунок 9. Запрос в режиме Таблицы
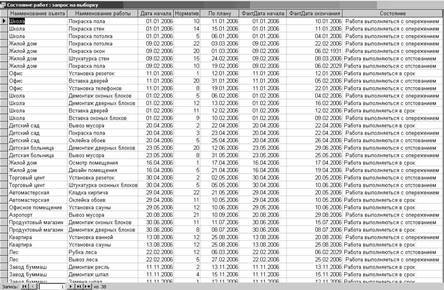
Теперь создадим новую форму в конструкторе, в свойствах выберем Источник записей - Данные о работах, чтобы связать ее с запросом. Из Списка полей перетащим в форму нужные поля. Добавим в форму кнопки Предыдущая запись, Следующая запись и Кнопка закрытия. Для этого на панели инструментов находим кнопку и нажимаем на нее. Затем нажимаем мышкой на форме и производим нужные действия.
Подчиненные формы представляют большую гибкость при отображении и вводе данных из нескольких таблиц. Другими словами, подчиненная форма - это форма внутри формы, которая позволяет использовать данные из нескольких таблиц в одной форме.
В рамках данной базы данных существует возможность того, что на одном объекте может выполняться несколько работ, поэтому целесообразно будет создать такую форму, которая позволит просматривать данные о работах, выполняемых на каждом объекте, не создавая при этом каждый раз отдельный запрос.
Для добавления Подчиненной формы в главную нужно сделать следующее: перетащить Подчиненную форму из окна базы данных в форму Объект , открытую в режиме Конструктора . Вид главной формы Объект и вид этой же формы со вставленной Подчиненной формой представлен на рисунках 9а и 9б соответственно.
Рисунок 9а - Структура формы Объект

Рисунок 9б - Структура формы Объект после вставки Подчиненной формы

Для удобства поиска объекта создадим поле со списком где будут отражать все объекты наше базы данных. Для этого необходимо создать запрос с наименованиями объектов, назовем его Поиск объекта и макрос поиска (Рисунок 10), который будет называться Поиска объекта . Макросы Access позволяют автоматически повторять различные действия и тем самым избавляют нас от написания сложных программ и подпрограмм. Макрос - это набор команд и инструкций, выполняемых как одна команда. Макросы Accessобычно не дублируют отдельных нажатий клавиш или перемещений мыши, выполняя особые, заданные пользователем задачи, например, открытие формы или запуск отчета.
В Макрокоманде найдем КЭлементуУпраления в аргументах макрокоманды введем [Наименование объекта], следующий пункт в макрокоманде будет ПоискОбъекта, где указывается аргументах макрокоманды имя Поля со списком в нашем случае это = [Поиск объекта]. Затем в свойствах поле со списком выбираем Источник строк запрос под именем Запрос наименование объекта и во вкладке события вполе После обновления выбираем макрос под именем Поиска объекта.
Рисунок 10. Макрос поиска объекта

Установим некоторые свойства для формы. Выберем пункт меню Вид - Свойства ( в заголовке появившегося окна должна отображаться надпись Форма ):
1) сделаем эту форму всплывающей (всплывающая форма всегда располагается над другими окнами Access). В режиме конструктор откроем окно свойств формы. Ввести значение да в ячейку Всплывающее окно. В ячейке свойства Тип границы выберем Тонкая (запрет изменения размеров формы).
2) уберем полосы прокрутки, кнопки размеров окна, кнопки перехода в соответствующих ячейках свойств и кнопку закрытия.
3) добавим рисунок для наглядности формы для этого в панели элементов выберем объект Рисунок и в окне укажем путь, где расположен наш рисунок.
В свойствах рисунка укажем Установка размеров вписать в рамку.