Курсовая работа: Создание и обработка базы данных

После щелчка на кнопке «Создать» связь между таблицами отображается в виде линии. В результате получаем схему, показанную ниже.
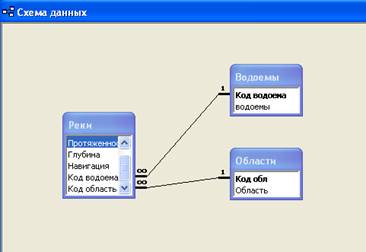
Данная схема позволяет включать данные из разных таблиц в запросы и отчеты.
3.5 Запросы на выборку. Параметрические запросы
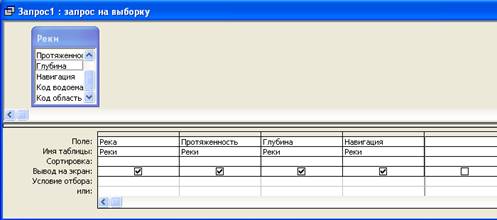
Запрос на выборку позволяет вывести на экран таблицы, содержащей сводные данные по какому-либо критерию отбора. Из таблицы Реки необходимо выбрать реки, протяженность которых более 2000. В окне базы данных необходимо выбрать объект «Запросы» и дважды щелкнуть на значке «Создание запроса в режиме конструктора». Откроется окно «Запрос на выборку». Также открывается диалоговое окно «Добавление таблицы», в котором в качестве источника данных для запроса выбираем Реки, а затем щелкаем на кнопке «Добавить». Далее необходимо перетащить имена полей таблицы (или таблиц) из верхней части бланка запроса в его нижнюю часть (в строку «Поле»), тем самым, осуществив выбор полей, включаемых в результирующую таблицу. Критерии поиска задаются в строке Реки. Для вывода в результирующей таблице списка протяженности рек необходимо в ячейку строки «Условие отбора» поля протяженность рек ввести критерий выбора: >=2000.
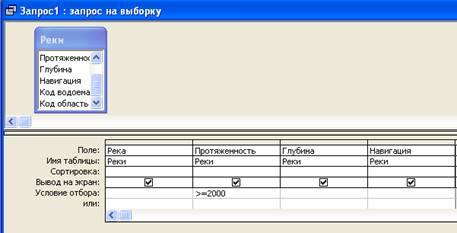
Результирующую таблицу можно просмотреть, щелкнув на кнопке «Запуск», расположенной на инструментальной панели, или выполнив команду «Запрос - Запуск».
При закрытии диалогового окна необходимо задать имя запроса, с которым он будет сохранен.
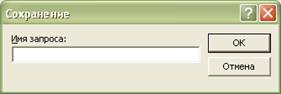
Для просмотра результирующей таблицы сохраненного запроса необходимо в окне базы данных щелкнуть на кнопке «Открыть». Запрос также открывается двойным щелчком на его значке, отображенном в окне базы данных.
Результирующая таблица показана ниже.
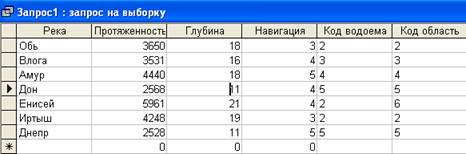
При закрытии диалогового окна необходимо задать имя запроса, с которым он будет сохранен.
Параметрический запрос
Параметрический запрос отличается от запроса на выборку тем, что критерии отбора задаются непосредственно при выполнении запроса. Рассмотрим это на примере: форматирование списка. Выполняем действия аналогичные действиям по созданию запроса на выборку, только в ячейке строки «Условие отбора» и столбца вводим в квадратных скобках запись «Введите название водоема». Тогда при выполнении данного запроса будет появляться диалоговое окно.
В окно вводим название одного водоема, например Карское море, и получаем результирующую таблицу.

Получаем результат:
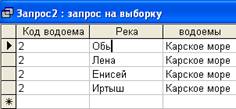
3.6 Запросы на обновление
При выполнении запроса на обновление результирующая таблица не формируется. Итогом такого запроса будет изменение данных в таблице, выбранной в качестве источника. Предположим мы хотим переделать в разделе «глубина реки» глубину из метров в футы только там где код водоема 2.
В запросах заходим в конструктор и добавляем графу «реки» и « области». Перетаскиваем в графу поле «глубину», «реку» «область» и «код области». В графе «Область-условие отбора» пишем 2 .Нажимаем Запрос - обновление. В нижней таблице появляется новая графа «обновление». В графу «глубина-обновление» вводим [глубина]*0,35.
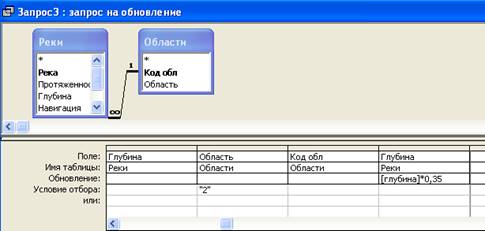
Все данные в таблице в графе глубина с кодом 2 будут изменены и переведены из метров в футы.
3.7 Создание и редактирование форм
Формы предоставляют возможность вводить и отображать данные более удобным для пользователя способом. Формы используются обычно в базах, в которых часто изменяются или появляются новые данные.
В окне базы данных щелкаем на значке объекта «Форма», а затем щелкнуть на кнопке «Создать». В появившемся окне «Новая форма» выбираем пункт «Автоформа: ленточная», а за основу берем таблицу «Общие сведения». В результате получаем форму, представленную ниже.
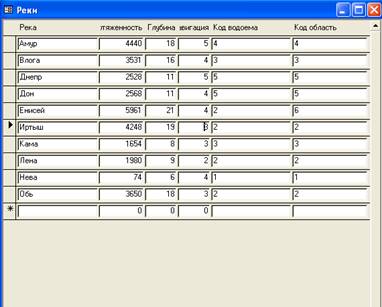
Аналогичным способом создаем автоформу «в столбец» для таблицы «Общие сведения».
