Курсовая работа: Теоретические основы использования компьютерных программ в биологии
Новый (New…)
По этой команде создается новое пустое окно определенных размеров и класса. Изображение может быть помещено в него по команде Вставка (Insert).
Открыть (Open…)
Команда загружает изображение из существующего файла. Также используется для быстрого просмотра изображения. Нужно выбрать полный путь к открываемому файлу. Когда вы открываете изображение, то оно располагается в отдельном окне и активизируется. Можно открывать несколько изображений в одной рабочей среде.
База изображений (Image Database…)
Команда загружает вспомогательную программу базы данных изображений. Также используется для быстрого просмотра изображений и связанных с ними таблиц и графиков.
Галерея изображений (Image Gallery)
Команда загружает серию изображений в окне справа. Команда загружает серию изображений в окне справа. Также используется для быстрого просмотра и выбора существующих изображений. Для включения функции необходимо поставить галочку рядом с пунктом Imag Gallery (Ctrl+G). Для просмотра изображений можно перемещать линейку справа. Для выключения Галереи изображений нужно щелкнуть по кнопке Закрыть на панели галереи.
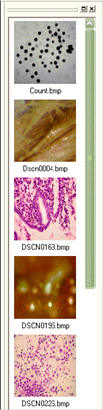
Рис. 4. Галерея изображений
Сохранить изображение (Save Image)
Активное открытое изображение будет заменено с последними изменениями. Сохранить изображение как (Save Image As…) Окно списка содержит доступные файлы и каталоги. Новый файл можно сохранить под новым именем, а если нужно – то и в новом формате и в новом месте. Обновить (Refresh). Выберите эту команду, чтобы отменить все предыдущие операции и вернуть изначальные размеры и свойства изображения. Закрыть (Close), закрывает активное открытое изображение. Закрыть все (Close All) Закрывает все открытые окна с изображениями. Множество копий (Multiple Copies) Создание нескольких копий изображения с возможностью изменения размера. Послать письмо (Send Mail) Посылка активного изображения по электронной почте. Свойства изображения (Image Properties) Доступные характеристики:
1. Размещение (Path).
2. Формат изображения (Extension).
3. Измерения: ширина (Width), высота (Height), глубина цвета (Bits per pixel), количество кадров (Planes).
4. Размер изображения в байтах (No. of bytes). В этом меню также может быть измененмаршрут изображения (Path). Печать (Print) Позволяет напечатать текущее изображение или отчет. Предварительный просмотр печати (Print Preview) Открывает окно для предварительного просмотра изображения перед печатью.
Установки принтера (Print Setup) Позволяет задать или изменить установки печати подключенного принтера.
Выход (Exit) Осуществляет выход из программы.
Примечание: В самом низу меню Файл (File) будет список из 4 последних открытых файлов для быстрого доступа к ним.
Меню Захват изображений (Capture.)
Старт захвата изображений (Start Capture)
Ввод изображения . Если на Вашем компьютере не установлено никакого устройства для ввода, окно выбора устройства ввода будет пустое. В этом случае нужно выйти из программы и подключить нужное устройство ввода, т.е. подключить камеру, установить необходимые драйверы, и затем выбрать ее в качестве источника изображений (Video Source) в программе BioVision.
Меню Правка (Edit)
Отменить/Повторить (Undo/Redo)
Используйте команду ОТМЕНИТЬ (Undo) для отмены последних действий (до пяти последних операций). Эти операции также включают в себя Горизонтальное/ Вертикальное отражение (Flip), Увеличение / Уменьшение, Вращение и Изменение Размеров. Быстрый вызов по Ctrl+Z / Ctrl+Y. Если после применения операции изображение было сохранено, то отмена этой операции будет неосуществима. Это не применимо к автоматическим методикам: Измерения, Подсчет, Сегментация, Размер Частиц, Пористость, Зернистость, Толщина Покрытия, Декарбюризация (Обезуглероживание), Включения и т.п.
Вырезать (Cut) Используйте команду Вырезать (Cut) для вырезания части изображения и копирования его в буфер. Затем эту копию можно вставить в другое изображение (Paste) или сохранить как новый файл ( Paste as new Image).
Копировать (Copy) Специальный инструмент Выбора позволяет пользователю вставлять и копировать объекты изображения, переносить их на другое изображение. Используйте клавиши курсора для перемещения линии во всех четырех направлениях. Линия будет двигаться пиксель за пикселем при нажатии клавиши перемещения. Также доступен масштабируемый просмотр для более точного перемещения. Как только линия достигает стартовой точки – нажмите Копировать (Copy), и создать новое изображение или открыть уже имеющееся, в которое нужно вставить скопированный фрагмент. Нажав Вставить (Paste) с помощью мыши можно перенести вставленный объект в нужное место на изображении.
Инструмент выделения (Selection Tools)
Используйте этот инструмент для выделения объектов. Доступны четыре инструмента выделения: прямоугольник (Rectangular), эллипс (Ellipse), свободное выделение (Irregular) и с помощью клавиш курсора (By Keys) для осуществления Вырезания (Cut)/ Копирования (Copy)/ Вставки (Paste). Вставить как новое изображение (Paste as new Image) Используйте эту команду для создания нового изображения из скопированного или вырезанного изображения. Вставить как новое изображение (Paste as new Image).