Лабораторная работа: Ввод и форматирование текста
![]()
1. В меню Вид (View ) выберите команду Панели инструментов (Toolbars).
2. В диалоговом окне Панели инструментов (Toolbars ) активизируйте поле выбора рядом с названием Форматирование ( Formatting ), если в нем еще нет метки.
3. Чтобы закрыть диалоговое окно, щелкните по кнопке ОК.
Как изменить начертание шрифта
![]() Выделив строку текста, щелкните на кнопках Полужирный ( Bold ) и Курсив ( Italic ) на панели инструментов Форматирование ( Format ting ).
Выделив строку текста, щелкните на кнопках Полужирный ( Bold ) и Курсив ( Italic ) на панели инструментов Форматирование ( Format ting ).
![]() Кнопки Полужирный ( Bold ), Курсив ( Italic ) и Подчеркнутый ( Underline ) после первого щелчка мышью на них задают соответствующий стиль форматирования. Eсли же вы щелкнете на кнопках еще раз, форматирование отменится.
Кнопки Полужирный ( Bold ), Курсив ( Italic ) и Подчеркнутый ( Underline ) после первого щелчка мышью на них задают соответствующий стиль форматирования. Eсли же вы щелкнете на кнопках еще раз, форматирование отменится.
Щелкните мышью в любом месте документа, чтобы убрать выделение.
Как изменить гарнитуру шрифта и его размер
MicrosoftWord позволяет выбирать для оформления текста различные гарнитуры и размер шрифта. Выбор осуществляется с помощью полей Шрифт ( Font ) и Размер шрифта ( Font size ) на панели инструментов Форматирование ( For matting ) . Вы можете менять шрифт и его размер, предварительно выделив участок текста.
1. Выделите строку с названием компании, щелкнув мышью на полосе выделения.
2. Чтобы открыть список шрифтов, щелкните мышью на кнопке со стрелкой рядом с полем Шрифт ( Font ) .
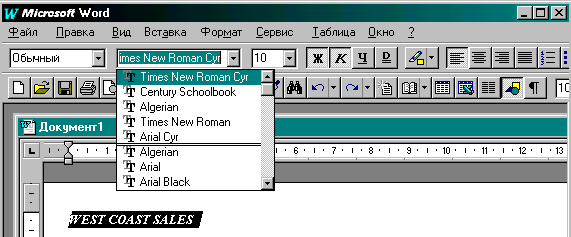
3. В списке шрифтов щелкните мышью на строчке с названием Arial.
Возможно, для того чтобы найти нужный шрифт, вам придется воспользоваться полосой прокрутки. Выделенный текст будет оформлен шрифтом Arial.
Если вместо обычного текста вы видите греческие буквы или какие-то значки, значит вы выбрали шрифт, предназначенный для отображения различных греческих, математических и других символов. Чтобы увидеть нормальный текст, выберите другую гарнитуру.
4. Щелкните на кнопке со стрелкой рядом с полем Размер шрифта ( Font Size ) , чтобы открыть список.
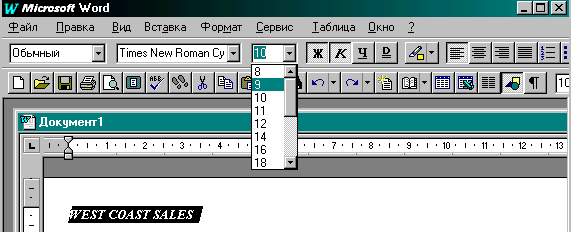
5. В списке размеров щелкните мышью на цифре 9.
Как скопировать формат и применить к неотформатированному участку текста
На панелях инструментов Стандартная ( Standard ) и Форматирование ( Formatting ) сосредоточены основные средства, необходимые для форматирования и редактирования документов. Если с помощью различных операций вы отформатировали часть документа, можно сэкономить время и задать тот же формат для других фрагментов текста. Для этого используется кнопка Копировать формат ( Format Painter ) . Двойной щелчок мышью на ней позволяет копировать формат многократно, а одинарный щелчок — только один раз.
1. Выделите строку с названием компании WestCoastSales, если она еще не выделена.
![]() 2. Два раза подряд щелкните мышью на кнопке Копировать формат ( Format Painter ) на панели инструментов Стандартная ( Standard ) , чтобы скопировать информацию о формате ( после этого указатель мыши должен принять форму кисти).
2. Два раза подряд щелкните мышью на кнопке Копировать формат ( Format Painter ) на панели инструментов Стандартная ( Standard ) , чтобы скопировать информацию о формате ( после этого указатель мыши должен принять форму кисти).
3. Нажмите комбинацию клавиш Ctrl+Home , чтобы перейти в начало документа.
4. Выделите название WestCoastSales в первом абзаце основного текста (на этот участок текста будет скопировано оформление отформатированного участка текста).
5. Аналогичным образом скопируйте формат на название фирмы по всему документу.
6. Для отключения функции копирования формата щелкните мышью на кнопке Копировать формат ( Format Painter ).
Продолжаем форматирование текста
1. Поместите текстовой курсор «внутрь» слова обе в последнем абзаце основного текста (при изменении формата только одного слова выделять его не обязательно).