Отчет по практике: Использование системы Search для ведения архива технической документации
· рабочее пространство - содержит все открытые окна Search. Можно разворачивать окна на весь размер рабочего пространства, а также располагать их удобным для вас способом – каскадом, сверху вниз или слева направо;
· панель окон - позволяет видеть все открытые окна, находящиеся в рабочем пространстве, а также быстро переключаться между ними;
· строка состояния - отображает различные сведения информационного характера о состоянии системы. Например, при выборе пункта меню в строке состояния будет выводиться подсказка о назначении команды.
Локальные меню
Одним из важнейших элементом интерфейса пользователя Search являются разнообразные локальные меню, содержащие полезные команды, перечень которых зависит от выбранного окна и ситуации.
Локальные меню не отображаются на экране постоянно, но могут быть легко вызваны. Для этого установите указатель мыши на интересующий вас элемент окна и щелкните на нем правой кнопкой мыши.
Например, на рисунке 6 приведено локальное меню для документа архива.
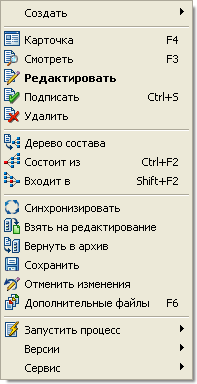
Рис. 6 – Локальное меню
Панель окон
Специальный элемент интерфейса главного окна системы – так называемая «панель окон» - отображает все открытые окна, находящиеся в рабочем пространстве Search. Каждое окно на панели представляется в виде кнопки, содержащей иконку окна и его название. Текущее окно изображается в виде нажатой кнопки (рисунок 7).
![]()
Рис. 7 – Текущее окно программы
Панель окон может использоваться вами:
· для переключения в другое окно – надо нажать на соответствующую кнопку панели окон левой клавишей мыши;
· для закрытия какого-либо окна – нужно вызвать локальное меню соответствующей кнопки панели окон и воспользоваться пунктом «Закрыть» («Close» в английской версии Windows).
Настройка панелей инструментов
Search позволяет указать панели инструментов, которые должны отображаться в главном окне, а также задать видимые на них командные кнопки.
Настройка панелей инструментов выполняется при помощи специального диалога. Для того чтобы вызвать его на экран, нужно выполнить любое из следующих действий:
· воспользоваться пунктом главного меню «Вид|Настройка|Панели инструментов» ;
· если в главном окне Search уже есть какие-либо панели инструментов, то щелкнуть правой кнопкой мыши на любой из панелей. В появившемся локальном меню использовать пункт «Настройка» .
Вид диалога настройки показан на рисунке 8.

Рис. 8 – Настройка панели инструментов
Задание отображаемых панелей инструментов
В левой части окна находится список всех доступных панелей инструментов. Установите флажки у тех из них, которые вы хотите видеть в главном окне Search. Панели могут занимать любое местоположение на экране. Возможно перемещать их при помощи левой клавиши мыши.
Задание отображаемых на панелях кнопок
В правой части окна находится список командных кнопок, которые можно поместить на панели инструментов. Любая кнопка может располагаться на любой панели инструментов. Более того, одна и та же кнопка может располагаться сразу на нескольких панелях.
Чтобы добавить кнопку на какую-либо панель инструментов, нужно перетащить ее мышкой из области «Команды» на выбранную панель инструментов. Чтобы удалить кнопку с панели, нужно перетащить ее обратно на диалог настройки.