Реферат: Текстовый процессор MS WORD
Вы также можете выделить фрагмент текста любого размера, выполнив следующие действия:
1.Щелкните на месте, с которого вы хотите начать выделение.
2.Нажмите клавишу Shift и, не отпуская ее, щелкните на месте, где выделение будет заканчиваться.
Введем понятие «область выделения »– это область в окне документа слева от текста. Когда указатель мыши оказывается в области выделения, он принимает вид стрелки, направленной вверх и вправо -.
Использование мыши для выделения текста
| Чтобы выделить | Действие |
| Слово | Дважды кликните на слове |
| Предложение | Держите нажатой клавишу Ctrl кликая на предложении |
| Строку | Кликните на области выделения рядом со строкой |
| Несколько строк | Протащите курсор мыши вверх или вниз по области выделения |
| Абзац | Дважды кликните на области выделения рядом с абзацем или трижды кликните на абзаце |
| Несколько абзацев | Дважды кликните на области выделения, а затем протащите мышь вверх или вниз |
| Весь документ | Трижды кликните на области выделения или кликните на области выделения, держа нажатой клавишу Ctrl |
Вы можете выделить столбец текста, держа нажатой клавишу Alt и протаскивая указатель мыши через область, которую хотите выделить.
Чтобы отменить выделение, кликните на любом месте документа или нажмите клавишу ← ↑ ↓ → .
4. Диалоговое окно Шрифт
Чтобы открыть диалоговое окно Шрифт , выберите команду Шрифт из меню
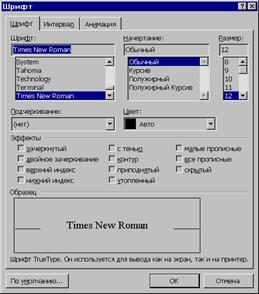 |
???.2
Формат или кликните правой кнопкой мышки на выделенном тексте и выберите команду Шрифт из появившегося контекстного меню.
Вкладка Шрифт диалогового окна Шрифт
Атрибуты шрифта, которые можно непосредственно накладывать на текст документа
| Параметр | Описание |
| Шрифт | Типшрифта: Times New Roman , Arial, Courier New ит. д. |
| Начертание | Внешний вид символов: обычный, полужирный, курсив, полужирный курсив |
| Размер | Высота символов, измеренная в пунктах (1 пункт=1/72 дюйма ≈ 0,353 мм) |
| Подчеркивание | Подчеркивание символов может быть одинарным , двойным , пунктирным , толстой линией, только слов (без подчеркивания пробелов) и т. д. |
| Цвет подчеркивания | Цвет линии подчеркивания (если таковая имеется). Вы можете выбрать стандартный цвет, настроить свой цвет или выбрать параметр Авто , который подразумевает цвет шрифта, определяемый программой Экран (Пуск ► Настройки ► Экран ) |
| Цвет | Цвет символов на мониторе или при печати на цветном принтере. Вы можете выбрать стандартный цвет, создать собственный или выбрать параметр Авто , который подразумевает цвет шрифта, определяемый программой Экран (Пуск ► Настройки ► Экран ) |
| Эффекты | Особые эффекты: зачеркнутый, двойное зачеркивание, верхний и нижний индексы, с тенью, контур, приподнятый, утопленный, малые прописные, все прописные и скрытые (могут быть не видны при нормальном просмотре текста) |
| Образец | Окошко, в котором отображается фрагмент текста (либо название шрифта), оформленный в соответствии с выбранными настройками |
Атрибуты интервалов, которые можно непосредственно накладывать на текст документа
| Параметр | Описание |
|
Масштаб | Степень увеличения или уменьшения ширины шрифта (выражаемая в процентах от нормальной ширины символа) |
| Интервал | Расстояние, на которое увеличивается или уменьшается интервал между символами, чтобы сделать текст более редким или более плотным |
| Смещение | Расстояние, на которое символ смещается вверх или вниз. (В отличие от верхних и нижних индексов, размер символа при этом не уменьшается) |
| Кернинг для символов | Сближение символов в некоторых парах (например, А и М) |
| Образец | Окошко, в котором отображается фрагмент текста (либо название шрифта), оформленный в соответствии с выбранными настройками |
Вкладка Анимация диалогового окна Шрифт
Атрибуты анимации, которые можно непосредственно накладывать на текст документа
| Параметр | Описание |
|
Анимация | Специальные эффекты при выводе текста на экран, такие как мерцание, муравьи, фейерверк и т.п. Применяется в документах, которые распространяются по сети. Эффекты анимации, естественно, не видны при печати. Если они применяются к документу в виде Web-страницы, то их нельзя увидеть при просмотре документа с помощью популярных браузеров (например, Microsoft Internet Explorer 5) |
| Образец | Окошко, в котором отображается фрагмент текста (либо название шрифта), оформленный в соответствии с выбранными настройками |
5. Диалоговое окно Абзац
 |
????? ??????? ?????????? ???? Абзац , ???????? ??????? Абзац ?? ???? Формат ??? ???????? ?????? ??????? ????? ?? ?????????? ?????? ? ???????? ??????? Абзац ?? ???????????? ???????????? ????.
Рис.5
Вкладка Отступы и интервалы
Параметры отступов и интервалов
| Параметр форматирования | Описание |
| Выравнивание | Выравнивание текста абзаца: по левому краю, по правому краю, по центру (на одинаковом расстоянии от левого и правого полей), по ширине (выравнивание с обеих сторон) |
| Отступ | Расположение текста по горизонтали относительно края документа |
| Интервал перед | Дополнительное расстояние перед абзацем |
| Интервал после | Дополнительное расстояние после абзаца |
| Междустрочный интервал | Вертикальное расстояние между строками абзаца – например, одинарный или двойной интервал или его точное значение |
| Образец | Окошко, в котором отображается условное изображение абзаца, оформленного в соответствии с выбранными настройками |
Комментарии к таблице
Отступ слева – это расстояние, на которое левая граница текста отстоит от левого поля страницы (положительный отступ) или заходит на него (отрицательный отступ).
Отступ справа – это расстояние, на которое правый край абзаца отстоит от правого поля (положительный отступ) или заходит на него (отрицательный отступ).
Отступ для первой строки – если в раскрывающемся списке Первая строка вы выбираете вариант Отступ (на вкладке Отступы и интервалы ), первая строка абзаца будет отодвинута вправо по отношению к другим строкам (на расстояние, которое вы укажете в соседнем поле На ). Если вы выберете в поле Первая строка вариант Выступ , все строки, кроме первой, будут отодвинуты вправо (на расстояние, указанное в поле На ).
Полями называются расстояния между текстом и краями страницы, когда отступ равен 0. Поля устанавливаются с использованием вкладки Поля команды Параметры страницы пункта меню Файл .
Междустрочный интервал – это общая высота каждой строки абзаца.
Параметры междустрочных интервалов
| Параметр | Результат |
| Одинарный | Высота каждой строки текста соответствует высоте символов. Если какая-либо строка содержит необычно высокие символы, ее высота будет больше, чем у остальных |
| Полуторный | В полтора раза больше, чем одинарный |
| Двойной | В два раза больше, чем одинарный |
| Минимум | Устанавливает минимальную высоту строки. Если высота символа в строке больше этого значения, высота строки увеличивается |
| Точно | Устанавливает точную высоту каждой строки. При этом высота всех строк абзаца одинаковая. Если какой-либо символ имеет большýю высоту, он будет обрезан |
| Множитель | Высота строки при одинарном интервале умножается на значение, введенное вами в соседнее поле Значение |
 |
Рис.6
Параметры положения на странице
| Параметр форматирования | Описание |
| Запрет висячих строк | Предотвращает переход последней строки абзаца отдельно от него на новую страницу или оставление первой строки отдельно от остального абзаца внизу предыдущей страницы |
| Не разрывать абзац | Все строки абзаца печатаются на одной странице – то есть Word не вставляет разрыв страницы внутри абзаца |
| Не отрывать от следующего | Препятствует вставке разрыва страницы между данным абзацем и следующим |
| С новой страницы | Абзац размещается в начале новой страницы |
| Запретить нумерацию строк | Если вы применяете нумерацию строк в документе, в этом абзаце строки нумероваться не будут |
| Запретить автоматический перенос | Если вы автоматически расставляете переносы слов в документе, в этом абзаце они расставляться не будут |
| Образец | Окошко, в котором отображается условное изображение абзаца, оформленного в соответствии с выбранными настройками |
6. Форматирование абзацев с помощью горизонтальной линейки
Часть операций, описанных выше в разделе «Вкладка Отступы и интервалы диалогового окна Абзац » можно выполнить быстрее и более наглядно (но менее точно) с помощью горизонтальной линейки, передвигая по ней мышкой соответствующие маркеры.
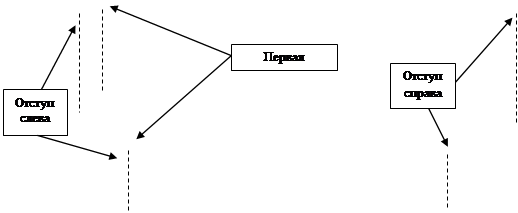
 |
Рис.7
7. Диалоговое окно Параметры страницы
В конечном итоге, ваш документ всегда оформляется в соответствии с какими-то конкретными требованиями. При этом один из основных элементов оформления – поля страницы (расстояние между текстом и краем бумаги). Чтобы установить размер полей страницы, выберите команду Параметры страницы в пункте меню Файл . Откроется диалоговое окно Параметры страницы . Выберите на нем вкладку Поля .
