Реферат: Текстовый процессор MS WORD
Когда вы сделаете в выбранном вами диалоговом окне нужные изменения, кликните на кнопке ОК , чтобы вернуться в диалоговое окно Изменение стиля .
8. Когда вы закончите вносить изменения, кликните на кнопке ОК диалогового окна Изменение стиля , чтобы вернуться в диалоговое окно Стиль , сохранив сделанные изменения.
9. В диалоговом окне Стиль кликните на кнопке Применить , чтобы вернуться к документу, одновременно применив новый измененный стиль к выделенному тексту документа, или кликните на кнопке Закрыть , чтобы вернуться к документу, не применяя стиля.
Замечание: Если возникнет необходимость не изменять существующий стиль, а создать новый, то в диалоговом окне Стиль (Рис.29 ) выберите кнопку Создать… При этом появится диалоговое окно Создание стиля . Работа с ним очень похожа на работу с окном Изменение стиля (Рис.30 ). Поэтому мы здесь на нем не останавливаемся и оставляем его вам для самостоятельного разбора.
9. Использование табуляциии в Microsoft Word
Табуляторы можно выставить с помощью горизонтальной линейки:
Если линейка не видна на экране, выберите команду Линейка из пункта меню Вид .
Рассмотрим теперь некоторые типы табуляторов и способы работы с ними.
В этой работе мы будем пользоваться следующими табуляторами:
└ – по левому краю ; ┴ – по центру ; ┘ – по правому краю .
Для смены вида табулятора кликните на кнопке в левом конце линейки. Каждый клик – это переход к следующему виду табулятора. Кликайте до тех пор, пока на этой кнопке не отобразится значок нужного вам табулятора.
Для установки позиции табулятора просто кликните на самой линейке в нужном вам месте, где сразу и появится символ, указывающий тип табуляции. Значки табуляции можно передвигать по линейке (просто мышкой, как и любые другие объекты в Windows). Удалить табулятор тоже просто – достаточно его «сбросить» мышкой вниз с линейки. Действие табулятора распространяется на весь абзац. В одном абзаце можно использовать несколько табуляторов. Они могут быть разных типов.
Внимание : нанесение позиции табулятора на линейку не приводит автоматически к соответствующему позиционированию текста. Для помещения курсора в нужную позицию вам следует ещё нажать и клавишу «Tab ». Не переусердствуйте с ее использованием. Старайтесь придерживаться правила: одна позиция табулятора – одно нажатие клавиши «Tab ».
10. Создание на основе отформатированной конструкции элемента автотекста
1. Выделяем заголовок «Первый раздел» как абзац текста .
2.
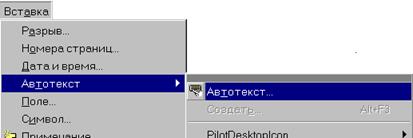 |
? ?????? ???? Вставка ???????? ??????? Автотекст►Автотекст :
Рис.34
3. Открывается диалоговое окно Автозамена (Рис.35 ), а в нем автоматически выбирается вкладка Автотекст .
4. В окошках Имя элемента: и Образец уже находится выделенный вами заголовок. Кнопкой Добавить дополните список элементов автотекста еще одним (вашим). После этого диалоговое окно закроется само.
5. Аналогично создаем остальные элементы автотекста, используя для них разные параметры форматирования.
6. Вставка автотекста производится нажатием кнопки F3.