Реферат: Текстовый процессор MS WORD
Содержание
1. Внешний вид окна
2. Передвижение по окну документа
3. Выделение текста
4. Диалоговое окно Шрифт
5. Диалоговое окно Абзац
6. Форматирование абзацев с помощью горизонтальной линейки
7. Диалоговое окно Параметры страницы
8. Использование и изменение стилей
9. Использование табуляции в Microsoft Word
10. Создание на основе отформатированной конструкции элемента автотекста.
1. Внешний вид окна
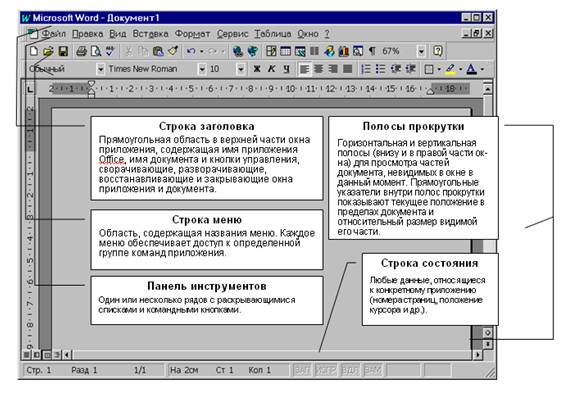
Рис.1
На Рис.1 представлены основные элементы окна любого приложения Office (на примере Microsoft Word). В центре окна ниже панели инструментов находится область документа, уникальная для каждого приложения Office. Каждое приложение Office использует свой тип документов. Так, рабочая область Word содержит текстовые документы.
2. Передвижение по окну документа
Если размеры документа таковы, что он не помещается в окне полностью, Office добавляет к окну вертикальную и горизонтальную полосы прокрутки, чтобы обеспечить вам доступ ко всему файлу. Полосы прокрутки позволяют перемещаться по документу различными способами;
- вверх и вниз по строкам, кликнув на верхней или нижней стрелке вертикальной полосы прокрутки;
- на небольшое расстояние вправо или влево с помощью клика на правой или левой стрелке горизонтальной полосы прокрутки;
- на значительное расстояние (приблизительно на одну страницу за один клик) с помощью клика на самóй горизонтальной или вертикальной полосе прокрутки;
- к конкретному месту в документе с помощью перетаскивания бегунка по полосе прокрутки.
Вы можете также перемещаться по окну документа, используя клавиши со стрелками ← ↑ ↓ → или клавиши Page Up и Page Down .
| Клавиша или сочетание клавиш | Для перемещения |
| ← | К предыдущему символу |
| → | К следующему символу |
| ↑ | На одну строку вверх |
| ↓ | На одну строку вниз |
| Ctrl + ← | На одно слово влево |
| Ctrl + → | На одно слово вправо |
| Ctrl + ↑ | На один абзац вверх |
| Ctrl + ↓ | На один абзац вниз |
| Home | К началу строки |
| End | К концу строки |
| Ctrl + Home | К началу документа |
| Ctrl + End | К концу документа |
| Page Up | На одну страницу вверх(на расстояние, равное высоте окна) |
| Page Down | На одну страницу вниз |
Сводная таблица сочетаний клавиш для перемещения курсора
3. Выделение текста
Большинство методов редактирования Word'а требуют предварительного выделения фрагмента текста. Выбранная после этого команда применяется только к выделенному фрагменту. Выделение позволяет вам точно определить часть документа, на которую подействует команда, – от одного символа или рисунка до целого документа.
Например, можно вначале выделить фрагмент текста, а потом уже нажать клавишу Delete . Обратите внимание, что выделение изменяет эффект от команды Delete – она удаляет целый блок символов, а не один символ. При выделении текста исчезает курсор. В документе не могут существовать одновременно и курсор, и выделенный текст. Выделять текст можно с помощью клавиатуры или мыши.
Выделение части документа с помощью клавиши F8
При каждом повторном нажатии клавиши F8 выделяется всё бóльшая часть документа. Первое нажатие включает режим выделения, второе – выделяет слово (на котором стоит курсор), третье – предложение, четвертое – абзац, а пятое – весь документ.
Кроме того, можно распространить выделение на вновь вводимые символы, нажав клавишу F8 перед набором символа.
Чтобы отменить выделение и вновь увидеть на экране курсор, кликните на любом месте документа или нажмите любую клавишу из ← ↑ ↓ → . Если вы работаете в режиме выделения (нажимали F8 ), то сначала нажмите клавишу Esc .
Сводная таблица сочетаний клавиш для выделения текста
| Клавиша или сочетание клавиш | Для выделения |
| Shift + ← | Предыдущего символа |
| Shift + → | Следующего символа |
| Shift + ↑ | Строки вверх |
| Shift + ↓ | Строки вниз |
| Shift + Ctrl + ← | До начала текущего слова (или предыдущего слова, если курсор находился в начале слова) |
| Shift + Ctrl + → | До начала следующего слова |
| Shift + Ctrl + ↑ | До начала текущего абзаца (или предыдущего абзаца, если курсор находился в начале абзаца) |
| Shift + Ctrl + ↓ | До конца текущего абзаца |
| Shift + Home | До начала строки |
| Shift + End | До конца строки |
| Shift + Ctrl + Home | До начала документа |
| Shift + Ctrl + End | До конца документа |
| Shift + Page Up | Одной страницы вверх(на расстояние, равное высоте окна) |
| Shift + Page Down | Одной страницы вниз |
Выделение с помощью мыши
--> ЧИТАТЬ ПОЛНОСТЬЮ <--