Реферат: Текстовый процессор MS WORD
По умолчанию Word устанавливает боковые поля, равными 3,17 см; а верхнее и нижнее – по 2,54 см. При необходимости вы можете их изменить.
Введем понятие «Колонтитул ». Это – текст и/или рисунок, который печатается внизу или вверху каждой страницы документа. В зависимости от места расположения (на верхнем или на нижнем поле страницы) колонтитулы бывают верхними и нижними . Здесь же размещаются и номера страниц (тогда эта позиция может называться колонцифра ). Расстояние от края листа до колонтитула не может превышать величину соответствующего поля (в противном случае колонтитул «налезет» на основной текст).
Внимание : никогда не печатайте под обрез бумаги (с нулевыми полями). Конструкция большинства современных принтеров такова, что вы должны предусмотреть поля величиной минимум 5‑6 мм.
На вкладке Размер бумаги вам надо указать размер листа (один из стандартных, или по вашему усмотрению) и его ориентацию (книжную или альбомную).
8. Использование и изменение стилей
Стиль – это совокупность приемов форматирования (различное начертание, выравнивание, размер шрифта, оформление абзацев и т.д.).
В редакторе Word имеется встроенная библиотека стилей. Бывают ситуации, когда обязательно нужно опираться на имена стилей из этой библиотеки. Так, Word обладает возможностью автоматической генерации оглавления документа, используя стили заголовков. Другие стили не могут фигурировать в качестве пунктов оглавления, т.к. Word их в этом контексте не воспринимает. Но это не означает, что вы «намертво» привязаны к библиотечным стилям Word’а. Вы обязаны использовать лишь их имена, а само содержание любого стиля (см. предыдущий абзац – определение) вы можете изменять по своему усмотрению.
В Word’е имеются как абзацные, так и символьные стили. Весь дальнейший материал посвящен работе с абзацными стилями.
Изменение стилей по образцу
Самый простой способ изменить стиль – воспользоваться образцом текста. Этим способом можно менять любой стиль, кроме стиля Обычный . Чтобы менять стиль по образцу, на экране должна находиться панель инструментов Форматирование . Далее необходимо выполнить следующие действия:
1. Выделите в тексте документа абзац, который вы хотите оформить как образец для определенного стиля. Примените к нему библиотечный стиль (который в дальнейшем вы хотите изменить ). Название стиля появится в поле Стиль панели инструментов Форматирование .
2. Отформатируйте выбранный абзац в соответствии с требованиями к создаваемому документу. Вы можете воспользоваться любым из способов непосредственного форматирования текста.
3. Снова кликните на раскрывающемся списке Стиль панели инструментов Форматирование , и выделите название того же самого стиля, а затем нажмите клавишу «Enter ».
4. 
Word выведет на экран диалоговое окно Переопределение стиля :

 Рис.28
Рис.28
Изменение стиля в диалоговом окне Стиль
Этим способом можно менять любой стиль, в том числе и стиль Обычный . Изменение стиля в диалоговом окне Стиль требует бóльшего времени, чем использование образца текста, зато вы получаете дополнительные возможности:
- переименование стиля;
- смена основы изменяемого стиля;
- определение сочетания клавиш для данного стиля;
- копирование измененного стиля в шаблон документа;
- удаление стиля и др.
Ниже описана процедура изменения стиля в диалоговом окне Стиль .
1. Выберите команду Стиль из меню Формат , чтобы открыть диалоговое окно Стиль .
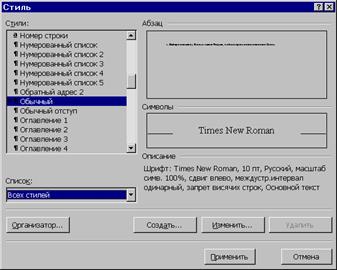 |
???.29
2. В списке Стили выделите название стиля, который вы хотите изменить. Изначально там подсвечен стиль выделенного текста. Если вы не можете найти нужный стиль, убедитесь, что в окошке Список: выбран вариант Всех стилей .
3. Кликните на кнопке Изменить: . Word выведет на экран диалоговое окно Изменение стиля .
4.
 |
? ??????? ????? ?????? ???? ?????????? ???, ?????? ??????????? ??????? ????; ???, ????????, ?Список ? ? ?список ? ? ??? ?????? ?????.
Рис. 30
5. В диалоговом окне Изменение стиля вы можете указать стиль абзаца, следующего за данным (см. раскрывающийся список в окошке Стиль следующего абзаца . Например, изменяя стиль Заголовок 1 , вы можете выбрать стиль Обычный в качестве стиля следующего абзаца. В результате, если при дальнейшей работе вы нажмете клавишу «Enter » в конце некоторого абзаца (стиля Заголовок 1 ), то к следующему абзацу Word применит стиль Обычный . Для большинства стилей в качестве стиля следующего абзаца выбирается тот же самый стиль, так что при нажатии клавиши «Enter » стиль не изменяется.
6. Если вы установите флажок -Добавить в шаблон , то получите копию измененного стиля в шаблоне, на основе которого создан документ. Если вы не установите этот флажок – -, то изменение стиля коснется только текущего документа. В данной лабораторной работе этот флажок устанавливать не нужно ! Аналогично, во избежание недоразумений, в данной лабораторной работе флажок Обновлять автоматически также не следует устанавливать.
7. Чтобы изменить формат, соответствующий данному стилю, кликните на кнопке Формат▼ и выберите из появившегося меню категорию, которую вы хотите изменить. Тогда Word выведет на экран диалоговое окно, которое даст вам возможность изменить различные характеристики формата.