Учебное пособие: Работа с базами данных Microsoft Access 2000
![]()

Рисунок 16. Окно конструктора запросов
1. В созданной таблице-запросе отсутствуют поля Сумма и Сумма с НДС. Любым из описанных способов добавьте их в таблицу-запрос.
2. В таблице-запросе поля Сумма и СуммаНДС вычисляемые.
Для определения содержимого поля Сумма надстройки поместите в него курсор и нажмите кнопку Построить ![]() на панели инструментов окна Microsoft Access.
на панели инструментов окна Microsoft Access.
После этого на экране появится окно Построитель выражений (рис. 17)
Общие сведения о построителе выражений
В области Элементы выражений окна Построителя выражений находятся три поля.
¨ В левом поле показываются папки, содержащие таблицы, запросы, формы, объекты базы данных, встроенные и определенные пользователем функции, константы, операторы и общие выражения.
¨ В среднем поле задаются определенные элементы или типы элементов для папки, заданной в левом поле. Например, если выбрать в левом поле таблицу из папки Таблицы , то в среднем поле появится список всех полей этой таблицы.
¨ В правом поле выводится список значений (если они существуют) для элементов, заданных левым и средним полями
Порядок создания выражения:
¨ в поле Элементы БД, функции и др . раскройте список таблиц и выберите нужную таблицу;
¨ в поле Категории элементов выберите нужное поле, дважды щелкните его мышкой, чтобы вставить его в Поле построителя выражений , или нажмите кнопку Вставить ;
¨ вставьте необходимые операторы в выражение. Для этого поместите указатель мыши в определенную позицию Поля построителя выражений и выберите одну из кнопок операторов выражений.


Рисунок 17 Построитель выражений
После создания выражения нажмите кнопку ОК окна Построитель выражений. Тем самым Вы вернетесь в окно конструктора запросов. В Надстройке появится созданное выражение. Отредактируйте его, если оно выглядит не так: ![]() .
.
После формирования вычисляемых полей закройте конструктор запросов. Откройте запрос и вы увидите примерно следующее:
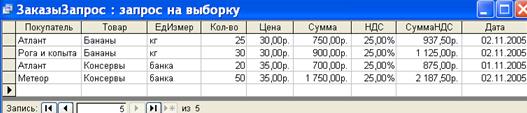
Надстройка позволяет также задать способ сортировки и группировки данных по различным полям. Для задания сортировки выберите нужный способ в окне Сортировать для соответствующего поля таблицы-запроса.
5. Создание отчетов и диаграмм
Отчет представляет собой эффективный способ представления данных в печатном виде. Большая часть сведений в отчете поступает из базовой таблицы, запроса или инструкции SQL, являющейся источником данных для отчета. Остальные сведения отчета хранятся в его структуре.
Задание 5
Сформируйте виртуальную таблицу (отчёт), форма которой будет соответствовать форме таблицы-запроса (исходной таблицы Excel).
Для создания отчёта нажмите кнопку Отчеты в области Объекты и кнопку Создать панели инструментов окна База данных .

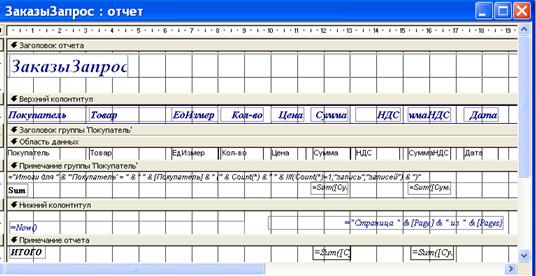
Рисунок 18. Окно конструктора отчета
В окне Новый отчет выберите Мастер отчетов , а в поле Источника данный основную таблицу ЗаказыЗапрос, и нажмите ОК .
Последовательность создания отчетов в окне Создание отчета и диаграмм в окне Создание диаграмм с помощью мастера такая же, как и при создании таблиц и запросов. Выполните последовательно все предлагаемые действия и выберите стиль оформления отчета и диаграммы.