Учебное пособие: Создание презентаций в программе Power Point
В правой части окна отобразился второй слайд. Пунктирной рамкой выделена область для ввода текста в виде маркированного списка. Чтобы начать ввод текста необходимо выполнить щелчок внутри этой области.
Ведите следующий текст:
Окна – важнейший элемент графического интерфейса, выполняющий роль контейнеров, внутри которых могут располагаться:
Значки и ярлычки объектов Windows;
Элементы управления Windows и приложениями;
Рабочие области для выполнения специальных задач.
Выберите стиль оформления текста и отформатируйте текст слайда, например:
 |
Для третьего слайда «Виды окон» введите текст и оформите его в соответствии с выбранными ранее параметрами:
Окна папки
Окна приложений
Диалоговые окна
Окна справочной системы
Каждый пункт этого списка впоследствии будет представлять собой гиперссылку, осуществляющую переход на одноименный слайд.
 |
Чтобы презентация имела профессиональный и целостный вид все её слайды должны быть оформлены в едином стиле. Это необходимо учитывать в течение всей работы над презентацией.
Следующие пять слайдов нашей презентации будут содержать иллюстрации и пояснительный текст, разделенный на блоки.
Введите для каждого из следующих четырех слайдов текст первого блока и расположите его непосредственно под заголовком слайда.
Окна папки - предназначены для доступа к объектам;
Окна приложений – предназначены для выполнения необходимых пользователю задач;
Диалоговые окна - предназначены для настройки и управления объектами операционной системы Windows;
Окна справочной системы - предоставляют доступ к статьям справочной информации.
При необходимости размер текстовой надписи можно изменить с помощью мыши, протягивая за маркеры. Расположить текстовые надписи и другие объекты на слайде помогают направляющие .
Выполните команду меню Вид – Сетка и Направляющие. В диалоговом окне Сетка и направляющие установите опцию Показывать направляющие.
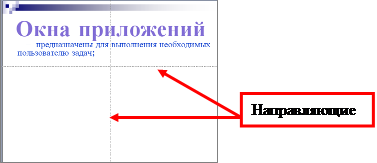

Чтобы привлечь внимание аудитории и оживить презентацию, вам нужно добавить к ней графические объекты. Вставка различных объектов на слайды презентации осуществляется также как и в других приложениях MicrosoftOffice.
Перейдите к первому слайду вашей презентации. Выполните команду меню Вставка – Рисунок – Из файла . С помощью диалогового окна Добавление рисунка найдите файл С:\ Для работы с Power Point \ Окно и нажмите кнопку Вставить..
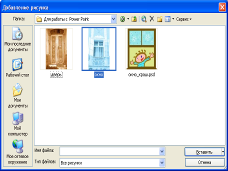 |
Измените размер и расположение изображения. При желании эту операцию можно повторить и получить примерно такой слайд:

Добавьте аналогичным образом на второй слайд презентации рисунок из файла С:\Для работы с Power Point \ Окно_краш. Измените размер и расположение изображения, например, так:
 |
Добавьте на завершающий слайд презентации рисунок из файла С:\Для работы с Power Point \ Дверь. Измените размер и расположение изображения.