Учебное пособие: Создание презентаций в программе Power Point
С помощью кнопки Надпись панели инструментов Рисование добавьте следующий текст:
Автор проекта: Фамилия, Имя, Отчество
 |
Иллюстрации для слайдов, представляющих различные виды окон мы будем создавать с помощью функции Print Screen . При нажатии кнопкиPrint Screen на клавиатуре компьютер создаёт графическое изображение, представляющее собой точную копию экрана монитора и помещает её в буфер обмена. Если при использовании функции Print Screen удерживать нажатой клавишу Alt , то в буфер обмена помещается изображение, содержащее копию только активного окна. Будем последовательно создавать изображения всех видов окон и добавлять их в презентацию.
Сверните окно программы Power Point на панель задач и раскройте окно Мой компьютер. Нажмите комбинацию клавиш Alt + Print Screen. Вернитесь в программу и поместите созданное изображение на слайд Окна папки. Разместите изображение в центре слайда.

Сверните окно программы Power Point на панель задач и откройте любое приложение, например Paint . . Как и в предыдущем задании с помощью функцииPrint Screen создайте изображение, содержащее копию окна этого приложения, и поместите его на слайд Окна приложений. Отрегулируйте размер и положение иллюстрации.
 |
Аналогичным образом создайте иллюстрации для слайдов Диалоговые окна и Окна справочной системы . Используйте в качестве иллюстрации любое диалоговое окно, например, окно Свойства : Экран и окно Центр справки и поддержки .
 |  |
К слайду презентации Основные элементы окна в качестве иллюстрации добавим изображение, созданное нами для слайда Окна папки.
Скопируйте изображение окна Мой компьютер со слайда Окна папки с помощью команды меню Правка – Копировать и поместите его на слайд Основные элементы окна.
С помощью кнопки Надпись панели инструментов Рисование создайте надписи, содержащие названия всех основных элементов окна:
Строка заголовка
Строка меню
Панель инструментов
Адресная строка
Рабочая область
С помощью инструмента Стрелка панели инструментов Рисование проведите стрелки от каждой надписи к соответствующему элементу.
 |
Редактирование и сортировка слайдов
Рассмотрим теперь различные режимы работы программы Power Point c вашей презентацией. Вывод слайдов на экран возможен в пяти режимах, трём основным из них соответствуют кнопки в левом нижнем углу рабочей области окна программы. Доступ к различным режимам работы с презентацией также осуществляется через меню Вид.
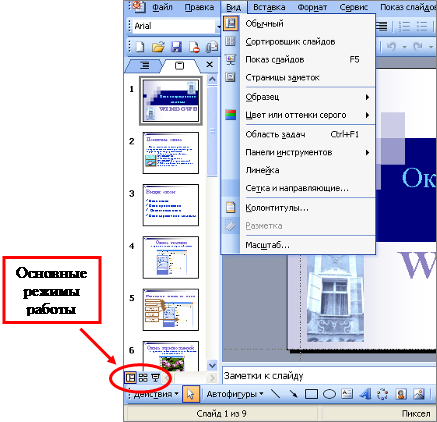
Обычный режим – выводит в левой части окна структуру презентации, а в правой – выбранный. Этот режим принимается по умолчанию.
Режим сортировщика слайдов – применяют для перестановки слайдов в презентации путем перетаскивания.
Показ слайдов – демонстрирует слады презентации в установленной последовательности.
Выведите на экран первый слайд вашей презентации. Перейдите в режим просмотра слайдов с помощью команды меню Показ слайдов – Начать показ или с помощью кнопки Показ слайдов.
Ваш первый слайд показан в полноэкранном виде. На данном этапе работы переходы между слайдами презентации ещё не заданы, поэтому для просмотра следующего слайда нужно выполнить щелчок левой кнопкой мыши.
Просмотрите все слайды вашей презентации.
Для управления просмотром презентации также служит кнопка Вызов контекстного меню , расположенная в левом нижнем углу экрана. Пункты меню позволяют выполнить переход к предыдущему слайду (Назад ), к следующему слайду (Далее ) или к определенному слайду по его имени.
 |
Переход к слайду по его имени можно также осуществить с помощью команды меню Перейти к слайду .
Перейдите к слайду Понятие окна
Рассмотрим ещё некоторые другие возможности, предоставляемые меню режима Показ слайдов . Программа Power Point позволяет делать пометки к слайдам непосредственно во время просмотра презентации при помощи команды меню Экран - Заметки докладчика. После выполнения этой команды на экране появляется окно Заметки докладчика , служащее для ввода с клавиатуры заметок к текущему слайду.
 | |
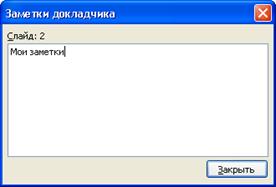 |