Учебное пособие: Создание презентаций в программе Power Point
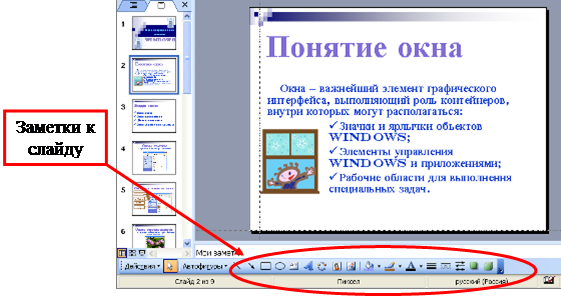
Ещё одна возможность это добавление рукописных примечаний к слайду с помощью кнопки Перо. Пункты меню позволяют выбрать вид пера и цвет чернил.
 |
С помощью этого инструмента можно выделять различные фрагменты слайда вручную и даже рисовать; после выхода из режима просмотра примечания не сохраняются Для коррекции созданных с помощью пера примечаний можно использовать команду Ластик.
 |
Удалить все примечания, не выходя из режима просмотра, можно с помощью команды Удалить все рукописные данные со слайда .
Также можно прервать показ слайдов по команде Завершить показ слайдов .
До сих пор при создании нашего слайд-шоу мы старались концентрировать своё внимание на каждом отдельном слайде, пытаясь сделать его как можно лучше. Однако для представления презентации широкой аудитории имеет значение также и то, в каком порядке выстроены слайды.
Перейдите в режим сортировщика слайдов с помощью команды меню Вид - сортировщик слайдов или с помощью кнопки Режим сортировщика слайдов.
Режим сортировщика слайдов выводит пиктограммы всех слайдов, которые можно, перетаскивая, менять местами. Когда вы выполняете перетаскивание, появляется вертикальная линия, показывающая в каком месте сортировщик вставит слайд.
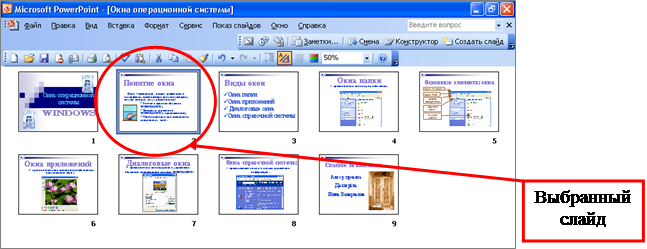 |
Изменим порядок слайдов в презентации с помощью сортировщика.
Переместите слайд «Основные элементы окна» на новое место – после слайда «Виды окон» . Проверьте последовательность расположения слайдов:
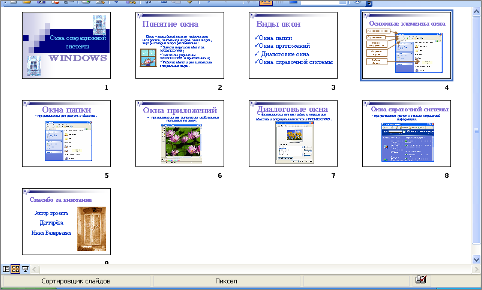
В режиме сортировщика слайдов также имеется возможность сделать некоторые слайды скрытыми, т. е. такие слайды в режиме просмотра не выводятся на экран (в том случае, если на них нет ссылок). Чтобы скрыть слайд необходимо выполнить команду меню Показ слайдов – Скрыть слайд .
Скройте следующие слайды: «Окна папки», «Окна приложений», «Диалоговые окна», «Окна справочной системы».
Обратите внимание: номер скрытого слайда изображается перечеркнутым.
Просмотрите презентацию в режиме Показ слайдов .
Обратите внимание: скрытые слайды при последовательном просмотре не выводятся на экран.
Для выполнения следующего задания вернитесь в обычный режим.
Анимация смены слайдов
До сих пор при просмотре презентации переходы между слайдами мы осуществляли вручную с помощью мыши. ПрограммаPower Point обладает широкими возможностями для определения различных способов перехода между слайдами, например автоматический переход через заданный промежуток времени, переход по гиперссылке или с помощью управляющей кнопки. Кроме того можно добавить различные анимационные эффекты для каждого слайда, а также анимировать переходы между ними. Добавление специальных эффектов способно существенно оживить вашу презентацию и приковать к ней внимание аудитории. Все эти действия выполняются с помощью пункта меню Показ слайдов.
Параметры настройки просмотра презентации изменяются с помощью диалогового окна Настройка презентации.
Выполните команду меню Показ слайдов – Настройка презентации . Установите следующие параметры просмотра презентации:
Показ слайдов – Управляемый докладчиком
Слайды – показывать все
Смена слайдов по времени
 |
Задать временные промежутки смены каждого конкретного слайда можно с помощью области задач Смена слайдов .
Выведите на экран первый слайд вашей презентации. Выполните команду меню Показ слайдов – Смена слайдов.
В открывшейся области задач Смена слайдов вы можете выбрать анимационный эффект в списке и сразу просмотреть его.
С помощью раскрывающегося списка Скорость, расположенного ниже списка эффектов можно изменить время действия выбранного эффекта (Медленно, Быстро, Средне). В опции Смена слайда можно задать временной интервал демонстрации данного слайда, для этого выбираем Автоматически после и указываем время в секундах. Если вы планируете демонстрировать презентацию реально присутствующей аудитории, убедитесь в том, что выбрана опция По щелчку . После выбора всех параметров нажимаем кнопку Применить ко всем слайдам , если следует применять один и тот же эффект ко всем слайдам презентации.
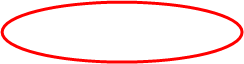
|
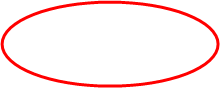
|
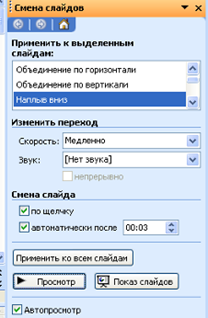
Задайте анимационный эффект и время демонстрации каждого слайда. Поставьте опцию По щелчку .
Анимационные эффекты можно применять также к отдельным объектам на слайде. Например, можно сделать так, что текст слайда будет появляться на экране, словно он печатается на машинке.