Контрольная работа: Основные возможности Microsoft Office Outlook
Рис.3. Окно Outlook сегодня
Для изменения настроек данного представления щелкните на поле Настройка "Outlook сегодня" в верхнем правом углу. Откроется окно настройки (рис.4). Назначения параметров настройки Outlook сегодня приведены в табл.1.
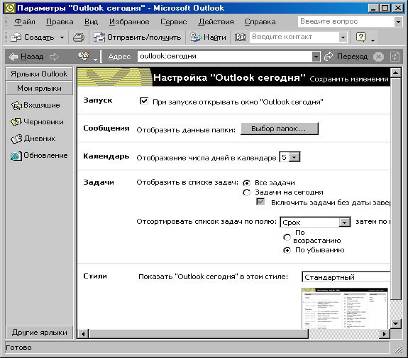
Рис.4. Настройка Outlook сегодня
Выбор задач, которые следует отображать
Стили
Таблица 1. Назначение параметров настройки Outlook сегодня
| Параметр | Назначение параметра |
| Запуск | Установите флажок, если вы хотите при запуске открывать окно Outlook сегодня |
| Сообщения | Выбор папок с элементами типа Сообщение для отображения их а данном представлении. По умолчанию Outlook отображает количество элементов в папках Входящие, Исходящие, Черновики |
| Календарь | В раскрывающемся списке можно выбрать количество дней, элементы которых будут отображаться. По умолчанию Outlook отображает встречи за последние пять дней |
| Задачи | В раскрывающемся списке можно выбрать один из пяти стилей Outlook сегодня: Стандартный, Стандартный (две колонки), Стандартный (одна колонка), Лето, Зима |
После внесения изменений в настройки нажмите кнопку Сохранить изменения в правом верхнем углу.
Календарь
Календарь используется для планирования предстоящей деятельности и напоминания о встречах, собраниях, важных событиях и для ведения дел. Встреча - это мероприятие, для которого в Календаре резервируется время, но на которое не приглашаются люди и для которого не привлекаются ресурсы. Собрание - это встреча, на которую приглашаются люди и привлекаются ресурсы. Событие - это мероприятие продолжительностью не менее 24 ч. Для открытия календаря щелкните по ярлыку Календарь на панели Outlook. Откроется окно Календаря (рис.5). Панель просмотра информации Календаря разделена на три части:
1. список встреч (слева) отображает текущий день с расписанными по часам встречами, событиями и собраниями;
2. календарь (справа вверху) отображает дни текущего месяца;
3. панель задач отображает текущие задачи. Дата в Календаре, выделенная жирным шрифтом, обозначает, что на этот день запланировано мероприятие. Щелкнув по дате на Календаре, вы можете просмотреть расписание на этот день. Для выделения несмежных дней в Календаре щелкните по нужным дням, удерживая клавишу Ctrl. Чтобы перенести мероприятие на другой день, перетащите его название из Календаря на другую дату в календаре, расположенном в верхнем углу окна Календарь (рис.5). Панель задач в Календаре представляет список задач, содержащихся в папке Задачи, который можно просматривать разными способами, По умолчанию устанавливается представление Задачи на сегодня. Это представление можно изменить.
Изменение представления задач в Календаре
1. Выберите команду Представление задач в меню Вид. 2. Появится список представлений панели задач: все задачи, задачи на сегодня, активные задачи для выделенных дней, задачи на следующие 7 дней, просроченные задачи, задачи, завершенные в выбранные дни. Отметьте нужное представление. 3. Установите или снимите флажок Включить задачи без даты завершения. Перенеся задачу из панели задач в Календарь, вы запланируете время работы над ней. Все изменения задач на панели отражаются в папке Задачи.
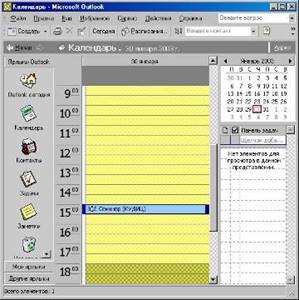
Рис.5. Окно папки Календарь
Рассмотрим, как запланировать предстоящее мероприятие с помощью Календаря на примере создания встречи. Для создания встречи существует несколько способов. Вот два из них.
Создание новой встречи (первый способ)
Раскройте папку Календарь.
Выберите в меню Файл команду Создать, в раскрывшемся меню выберите Встреча.
На экране появится форма ввода информации (Рис.6).
В поле Тема введите описание - семинар.
В поле Место определите место встречи - КУДИЦ.
Введите время начала и время окончания встречи, соответственно. 7. Установите прочие параметры по мере необходимости.
Сохраните запись, нажав кнопку Сохранить и закрыть. В вашем Календаре появилась запись о предстоящем семинаре (Рис.6).

Рис.6. Форма Встреча
Создание новей встречи (второй способ)
Выделите интервал времени в нужный день на панели Список встреч.
Щелкните по нему правой кнопкой мыши.
Выберите в открывшемся меню команду Создать встречу.
Заполните поля формы Встреча.