Контрольная работа: Основные возможности Microsoft Office Outlook
Создание новой повторяющейся задачи
Раскройте форму задачи описанным выше способом.
Заполните поля формы.
Нажмите кнопку Повторение. Раскроется диалоговое окно Повторение задачи (рис.16).
Выберите частоту повторения задачи.
Установите параметры выбранной частоты, время, дату начала и окончания.
Нажмите ОК, затем кнопку Сохранить и закрыть. Для назначения задач другим пользователям применяются поручения (команда Создать поручение в меню Действия). Вид формы задачи при этом несколько изменится (рис.17). Если вы хотите следить за ходом работы над задачей, то установите флажок Держать обновленную копию этой задачи в списке задач.

Рис.16. Диалоговое окно Повторение задачи

Рис.17. Форма задачи в процессе создания поручения
Дневник
Существует возможность автоматической записи сведений о работе Outlook и данных о файлах, созданных любым приложением Office. Каждая запись Дневника содержит сведения об одной операции (создание документа, ответ на запрос, сообщение электронной почты и т.п.). Виды деятельности, автоматически заносимые в Дневник, можно установить в диалоговом окне Параметры дневника (рис.18), выбрав команду Параметры в меню Сервис.

Рис.18. Окно Параметры дневника
Действия, отмеченные в поле Автозапись элементов, будут заноситься в Дневник автоматически. Все другие действия, включая беседы и работу с обычными письмами, можно записывать в Дневник вручную.
Создание записи в Дневнике
Т. Нажмите кнопку Создать, Запись в дневнике; раскроется диалоговое окно Запись в дневнике (рис. 19).
Выберите тип записи в поле Тип (например, письмо).
Заполните нужные поля диалогового окна.
По окончании создания записи нажмите кнопку Сохранить и закрыть для сохранения записи в Дневнике.

Рис. 19. Форма записи в Дневнике
Каждая запись Дневника представляет собой один факт и регистрируется при его совершении. Например, запись о документе вносится при его создании или использовании. Можно открыть и просмотреть подробные сведения. Кроме того, запись можно использовать как средство быстрого доступа к элементу Outlook или соответствующему документу. Если вы помните дату работы с файлом, но забыли, где он находится, обратитесь к Дневнику: это позволяет найти нужную информацию. При наличии модема можно записывать продолжительность телефонных разговоров и других действий. В Дневнике Outlook можно задать автоматическую запись ваших связей с контактами, выбранными из списка. Автоматически записываемые в Дневник Outlook документы иногда появляются не сразу, а через несколько минут.д.невник имеет шесть стандартных представлений: по типу, по контактам, по категориям, список элементов, за последние семь дней, телефонные звонки. На (рис. 20) записи в Дневнике сгруппированы по типам и распределены по временной шкале. Представления в виде временной шкалы имеют различный масштаб: в режимах День и Неделя записи в Дневнике изображаются значком соответствующего типа и текстом темы (рис. 20), в режиме Месяц - только значком.

Рис. 20. Записи в Дневнике в режиме День
Заметки
Заметки - это электронный заменитель бумажного блокнота с отрывными листками, куда заносятся вопросы, напоминания и многое другое, что вы обычно записываете в бумажный блокнот. В заметках удобно хранить сведения, которые могут понадобиться позднее, например указания или текст для вставки в другие элементы или разделы документов. Заметку легко создать, вызвав соответствующее окно программы Outlook (рис.21). Можно работать, оставив заметки открытыми на экране; можно сохранить вместе с другими заметками или экспортировать в другие документы Microsoft Office. Текст заметки набирается шрифтом, заданным в поле диалогового окна Параметры заметок, доступном при выборе команды Параметры в меню Сервис (рис.22). Объем вводимого текста неограничен; если он превышает стандартный размер заметки, текст можно прокрутить. Можно увеличить и уменьшить стандартный размер заметки, перетащив границу окна с помощью мыши.
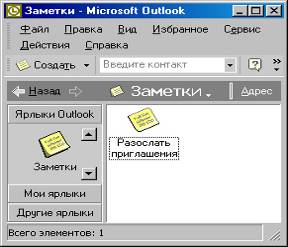
Рис.21. Окно Outlook с раскрытой папкой Заметки
