Контрольная работа: Особенности создания и применения обучающей программы "Осирис"
- выбор одного ответа из списка.
Так же можно задавать порядок появления объектов и задавать критерий выставления оценки за тест и время отпущенное на один вопрос (от неограниченного времени до 10 минут).
Одной из особенностей программы «Осирис» является многомерный анализ результатов теста:
- по фамилии, имени, отчеству;
- по курсу;
- по группе;
- по факультету;
- по оценкам;
- по тестам;
- по количеству оценок;
- по сумме оценок;
- по средней оценке;
а так же их комбинациям.
Кроме того, можно распечатать базу данных с результатами тестов, так же добавлена возможность скачать новые обучающие и тестирующие блоки

и отправить письмо автору и получить новости.

2.3 Построение обучающих и тестирующих блоков
Для построения обучающих и тестирующих блоков необходимо: набор мультимедийных файлов и ваша фантазия.
После загрузки программы перед вами появляется главное меню и панель инструментов (рис. 1)
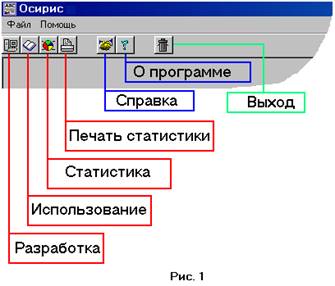
Чтобы приступить к созданию или редактированию обучающих или/и тестирующих блоков нужно в главном меню выбрать «Файл - Разработка» или на панели инструментов пиктограмму «Разработка». Появится новое меню и панель инструментов (рис. 2, 3)
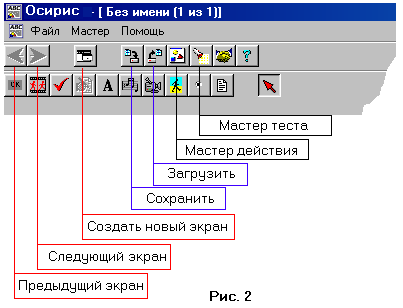
Помимо системной панели есть инструментальная панель (Рис. 3)
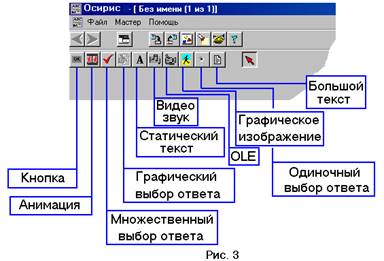
2.3.1 Объекты инструментальной панели и их свойства
Итак, на рис. 3 изображена инструментальная панель и даны названия объектов на этой панели.
Первый объект это кнопка. Для того, чтобы поставить этот объект на форму, нужно его выбрать на панели (левой кнопкой), при этом он будет зафиксирован, затем нажать левую кнопку мыши на форме, в том месте, где вы хотите ее поставить. На форме появится кнопка с надписью «Кнопка». Что бы изменить ее название необходимо на краю кнопки нажать правую кнопку мыши и в выпавшем списке выбрать «Изменить текст». Появится диалоговое окно в котором будет старый текст. Сотрите старый текст и введите новый, нажмите кнопку «ОК», окно исчезнет, и текст кнопки изменится. При нажатии на кнопку «Cancel», диалоговое окно исчезнет, и текст останется прежним. Об использовании кнопки будет сказано в пункте 2. 2. Если Вам кнопка не нужна, но вы случайно ее поставили, нажмите правую кнопку мыши у кнопки и выберете «Удалить», кнопка исчезнет с экрана.
Следующий объект это анимация. Выберете этот объект в инструментальной панели и укажите точное место для размещения объекта и нажмите левую кнопку. Появится окно, в котором нужно выбрать имя файла содержащего анимацию и нажать «Открыть» и на экране появится анимация в действии, причем действие будет повторяться циклически. При нажатии правой кнопки мыши можно либо изменить имя файла, либо удалить анимацию.