Контрольная работа: Особенности создания и применения обучающей программы "Осирис"
Статический текст. Для создания этого объекта действуют, так же как и для остальных объектов (в дальнейшем об этом говорить не будем). При нажатии на правую кнопку (на границе объекта) появится меню: «Изменить текст», «Изменить шрифт» и «Удалить статический текст». См. множественный выбор ответа.
Звук и видео. По щелчку левой кнопки мыши появится запрос имени файла с расширениями *.wav, *.mid, *.avi. Укажите имя файла и нажмите кнопку «Открыть», либо кнопку «Отмена». При нажатии на кнопку на экране появится панель проигрывателя в котором можно прослушать (посмотреть) файл, перемотать и записать свой звук (в случае звукового файла, файл должен быть пустым). Данный объект при использовании виден не будет ! В меню (правая кнопка мыши) можно либо изменить имя файла, либо удалить объект.
OLE объект. По щелчку левой кнопки мыши появится запрос имени файла с расширениями *.*. Такое расширение стоит потому, что вставить практически любой файл, все зависит от установленного программного обеспечения, как на вашем компьютере, так и на компьютере на котором будет происходить использование вашего блока, это следует сообщить в сопроводительной документации к вашему блоку. Специфика этого объекта в том, что при двойном щелчке левой кнопки мыши на объекте произойдет вызов программы-источника файла, где можно внести изменения содержания файла. При закрытии программы-источника все изменения отобразятся на экране. В меню данного объекта будет «Изменить», «Изменить размеры» и «Удалить». Пункт «Изменить» позволяет изменить имя файла. При выборе пункта «Изменить размеры» появляется окно, в котором требуется ввести высоту и ширину объекта и нажать кнопку «ОК».
Графическое изображение. В запросе нужно выбрать графический файл с расширениями *.bmp, *.ico, *.emf, *.wmf, при выборе файла можно посмотреть изображение. Меню содержит «Изменить» - изменение имени файла и «Удалить».
Одиночный выбор ответа. Объект похож на объект «множественный выбор ответа», отличие в том, что правильный вариант ответа только один! Меню такое же, как и в объекте «множественный выбор ответа».
Большой текст. При выборе этого на экране появляется пустое поле. Меню данного объекта представлено пунктами «Вставить текст из буфера», «Вставить текст из файла», «Удалить текст», «Изменить шрифт», «Изменить текст» и «Удалить поле». По названию пунктов ясно их назначение, следует уделить внимание пункту «Вставить текст из файла». Текст должен быть в формате RTF и без рисунков и формул! Пункт «Вставить текст из буфера» добавляет текст содержащееся в буфере обмена в поле, причем добавление происходит в начало текста. Для изменения размера щелкните левой кнопкой мыши на поле, при этом поле выделится в отдельное окно, которое можно либо закрыть, либо переместить, либо изменить размеры окна. Закрытие окна не рекомендуется !
Если нажать левую кнопку мыши на объекте и не отпускать ее, то можно переместить объект, кроме объектов «Анимация», «Звук и видео» и «OLE». Если один раз нажать левую кнопку мыши на объекте (если он один на экране), то можно изменить размеры! Это справедливо для объектов: «Кнопка», «Статический текст», «Большой текст». У остальных объектов либо ничего не происходит, либо вызываются свои специфические функции («OLE» - вызывает программу-источник).
2.3.2 Объекты системной панели
Системная панель и меню практически идентичны, только на системной панели имеется еще три кнопки. На системной панели (рис. 2) имеются кнопки: «Предыдущий экран», «Следующий экран», «Новый экран», «Сохранить», «Открыть», «Мастер действия», «Мастер теста», «Справка» и «О программе».
Предыдущий экран и следующий экран позволяют перемещаться по экранам, если экран первый кнопка «Предыдущий экран» недоступна, если экран один или он последний недоступна кнопка «Следующий экран». Кнопка новый экран создает пустой экран (с конца).
Кнопка сохранить вызывает окно, в котором нужно выбрать или ввести новое имя файла, под которым будет сохранен ваш блок и папку где он будет сохранен. Блок сохраняется с расширением «gen». Кнопка открыть позволяет загрузить ранее сохраненный файл, при этом текущий блок будет удален.
Мастер действия. При нажатии на эту кнопку появляется экран (рис. 4), где можно задать порядок появления объектов на экране при использовании блока.
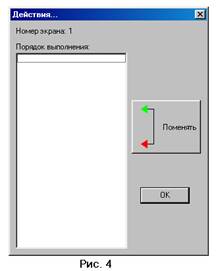
В этом окне показан номер экрана, список объектов на этом экране и кнопка «Поменять». Как работает этот мастер, посмотрим на примере.
Пусть у нас на экране находятся объекты: «Статический текст», «Анимация», «Кнопка» и «Звук и видео» в порядке их создания (Рис. 5).
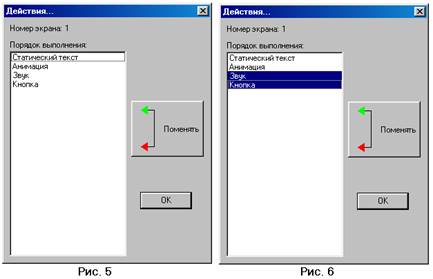
Мы хотим, чтобы сперва на экране появился «Статический текст» с «Анимацией», а по нажатии «Кнопки» был воспроизведен «Звук и видео». Для этого нажмите клавишу «Ctrl» и правую кнопку мыши на объектах «Звук и видео» и «Кнопка», должно получиться как на рис. 6. Затем нажмите кнопку «Поменять», и объекты «Звук и видео» и «Кнопка» поменяются местами. Нажмите кнопку «ОК». Все, теперь будет так как мы и хотели!
Мастер теста. При нажатии этой кнопки появится окно в котором можно задать название предмета, по которому происходит тестирование, тему и автора теста (рис. 7). Это требуется для тестирующего блока. Так же указать количество правильных ответов на оценку «пять», «четыре», «три», а так же время отпущенное на ответ одного вопроса (10 мин, 9 мин, 8 мин, 7 мин, 6 мин, 5 мин, 4 мин, 3 мин, 2 мин, 1 мин, не ограниченно).
Завершают группу кнопок на системной панели кнопки справка и о программе. Первая кнопка вызывает помощь по программе «Осирис», вторая кнопка – информацию о программе, ее назначении и об авторе программы.
2.4 Использование обучающих и тестирующих блоков
В главном меню выбрать «Файл - Использование» или на панели инструментов пиктограмму «Использование». Появится новый экран, где требуется выбрать требуемый файл (рис. 8)
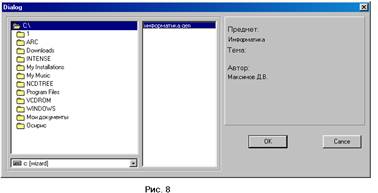
Кнопка «Cancel» отменяет режим использования. После выбора файла нажмите кнопку «ОК», появится экран выбора фамилии, курса, группы, факультета (рис. 9).
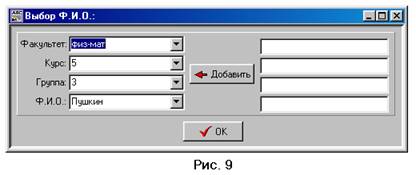
Если в списке не значится испытуемый, то надо ввести свои параметры в пустые поля соответственно и нажать кнопку «Добавить», затем кнопку «ОК». Появится пустой экран с кнопкой «Начать» в нижней части экрана. Нажав ее, произойдет запуск обучающего и тестирующего блока. В нижней части экрана появятся две кнопки «Предыдущий» и «Следующий», нажимая их, можно перемещаться по экранам, количество экранов и текущий экран указаны в нижней части экрана. Если началось тестирование и время ограничено, то появится полоса с процентами, показывающая, сколько прошло времени отпущенное на весь тест. На последнем экране кнопка «Следующий» меняется на кнопку «Завершить». По окончании отпущенного времени выдается сообщение об окончании времени, и выдаются результаты теста (рис. 10).
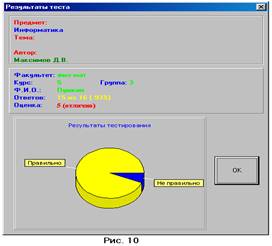
Нажмите кнопку «ОК» и вы вернетесь в экран, который появился после загрузки программы.
2.5 Просмотр результатов тестирования
В главном меню выбрать «Файл - Статистика» или на панели инструментов пиктограмму «Статистика». Это довольно мощный инструмент для анализа результатов теста. Помимо таблицы с результатами представленной в удобной для просмотра форме имеется еще и графическое представление, которое можно сохранить в графическом формате. Все что нужно сделать, так это выбрать интересующие вас группы кнопок на верхней панели и изменится как таблица, так и график. Выбор можно производить так же и в таблице, нажимая на кнопки в виде знаков «+» и «-».