Курсовая работа: Совершенствование торгово-технологического процесса
Содержание
Введение
Лабораторная работа №1
Лабораторная работа №2
Лабораторная работа №3
Литература
Введение
Программы, предназначенные для создания, редактирования и обработки электронных таблиц, сегодня называются табличными процессорами. В настоящее время наиболее популярный в мире табличный процессор – MicrosoftExcel.
Методические указания содержат 3 лабораторные работы по Excel, соответствующие теме 4: "Табличные процессоры" программы учебной дисциплины "Компьютерная подготовка". В результате выполнения лабораторных работ учащиеся овладевают основными навыками по построению и обработке таблиц в Excel, осваивают работу со списками, учатся использовать встроенные функции.
Целью настоящих методических указаний является закрепление полученных на лекциях знаний и приобретение практических навыков решения задач на персональном компьютере.
Пособие может использоваться студентами в качестве практического руководства на занятиях.
Лабораторная работа №1
Цель работы: получить практические навыки по созданию и редактированию таблицы в Excel, по выполнению сортировки, дополнительных вычислений, по поименованию ячеек.
Задание 1. Создать таблицу вида:
| п/н | ФИО | Датарождения | январь | Июнь | ||||||
| З/п | Налог | Взносы | К выдаче | З/п | Налог | Взносы | К выдаче | |||
| Итого: | ||||||||||
Зарплата за каждый месяц вводится. Налог рассчитывается как 12% от зарплаты; взносы – 1% от зарплаты; "к выдаче": зарплата-налог-взносы.
Порядок работы.
Запускаем ярлычок Excel и попадаем в рабочее окно. По умолчанию оказываемся на 1-ом листе рабочей книги. Активной (выделенной ) является ячейка с адресом А1. Прямо с этой ячейки можно формировать заданную таблицу.
В первой строке идут названия столбцов таблицы. В ячейку А1 вводим "Номер", в ячейку В2 – "ФИО", а "Дата рождения" введем в две ячейки:С1 и С2.Далее идут названия месяцев 1-го полугодия, каждый из которых является шапкой для подтаблицы "з/п" (D2), "налог" (E2), "взносы" (F2), "к выдаче" (G2). Для того, чтобы "шапка" получилась, надо сделать активными сразу 4 ячейки, т.е. выделить диапазон: при нажатой кнопке мыши протянуть указатель от первой ячейки до последней данного диапазона. Затем выполнить Формат – Ячейки – Выравнивание – Объединение ячеек. Здесь же добавить выравнивание по центру и выбрать полужирный шрифт. И только после этого набрать название месяца. Далее мы видим, что в таблице названия месяцев идут так, как и в календаре. Поэтому можно воспользоваться одной из замечательных возможностей Excel– автозаполнением. Опять выделяем подряд 4 ячейки с уже записанным словом "январь". Устанавливаем курсор в правый нижний угол (он приобретает вид черного крестика – это маркер заполнения), нажав на левую клавишу мыши протягиваем его до ячейки АА. Получаем таблицу с заполненными названиями месяцев с января по июнь.
Теперь вводим соответствующие названия столбцов: "з/п" (D2), "налог" (E2), "взносы" (F2), "к выдаче" (G2) и поступаем аналогично названиям месяцев: выделяем подряд 4-ре ячейки, устанавливаем курсор в правый нижний угол ячейки G2, нажав на левую клавишу мыши протягиваем указатель мыши до ячейки АА2. Таким образом, мы скопировали названия столбцов. Осталось заполнить таблицу конкретными значениями.
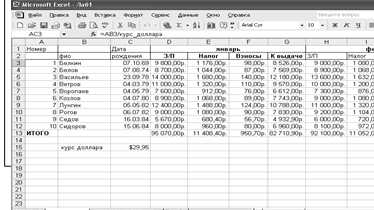
Рис. 1.
После того, как основные данные внесены в таблицу, надо произвести некоторые расчеты. Например, налог должен быть рассчитан в данной таблице как 12 % от зарплаты. Поэтому, например, в ячейку Е3 вводим формулу, для этого набираем знак "=". Все формулы в Excel подчиняются одному общему правилу: начинается формула со знака равенства, который как раз и указывает Excel, что это формула. За знаком равенства следуют операнды – это могут быть значения, имена функций, ссылки на ячейки, диапазоны, имена диапазонов. Операнды разделяются одним или несколькими операторами – символами, которые комбинируют операнды или управляют ими, например , знаки (+) или больше (>). Таким образом, чтобы посчитать налог в ячейку Е3 вводим =D3*0,12. Ячейка, содержащая формулу, называется зависимой ячейкой: ее значение зависит от значения другой, влияющей, ячейки. Если изменить ячейку, на которую ссылается формула, эта формула может вернуть другое значение. Например, формула =D3*0,12 умножает значение ячейки D3 на число 0,12.При каждом изменении значения ячейки D3 значение формулы будет пересчитываться.
Далее заполняем ячейку F3. Так как "взносы" составляют 1% от зарплаты, то в ячейку F3 вводим =D3*0,01. Формула для значения "к выдаче" не должна составить у вас труда. Для того чтобы не набирать адрес ячейки, можно просто щелкнуть на нужной ячейке мышкой и тогда адрес ячейки сам появится в строке формул.
Задание 2. Добавить столбец, в котором рассчитать суммарную зарплату за полгода и для каждого столбца: "Зарплата", "Налог", "Взносы", "К выдаче" заполнить поле "Итого".
Порядок работы.
В столбце АВ в первой строке делаем запись "суммарная зарплата". В ячейку АВ3 заносим формулу =D3+H3+L3+P3+T3+X3. Тем самым, мы нашли суммарную зарплату за полгода для первого человека из нашего списка. Для остальных людей из списка надо скопировать данную формулу, т.к. она будет аналогичной.
Чтобы заполнить поле "Итого" воспользуемся функцией Автосумма. При выделении диапазона ячеек (в одной строке или столбце) и нажатии на панели инструментов кнопки Автосумма [∑] в пустую ячейку, следующую за диапазоном, будет вставлена формула подсчета суммы этих ячеек. Если кнопка нажата, но диапазон не выделен, то Excel предполагает, что автосумму нужно вставить в текущую ячейку листа и на основании "своих" умозаключений предлагает один из имеющихся на листе диапазонов, выделив его тонкой "живой" рамкой. Для текущей ячейки предлагается формула подсчета суммы значений ячеек, расположенных в строке слева или в столбце выше данной ячейки. Если Excel не угадал и пользователь имел в виду другой диапазон, он может изменить диапазон по своему усмотрению. После нажатия <Enter> Excel окончательно вставляет в текущую ячейку формулу суммирования выбранных ячеек.
Задание 3. Разделить таблицу на две части (горизонтально и вертикально по очереди). Отменить разделение.
Порядок работы.
--> ЧИТАТЬ ПОЛНОСТЬЮ <--