Реферат: Знакомство со средой MS Excel

Рисунок 22

Рисунок 23
Далее щелкаем по кнопке OK, и в первой ячейке выделенного диапазона увидим некое число. Для того, чтобы получить всю обратную матрицу, необходимо выполнить следующие действия: нажать клавишу F2 и затем одновременно клавиши Ctrl+Shift+Enter. В нашем случае рабочая книга MS Excel примет следующий вид (см. рис. 24).
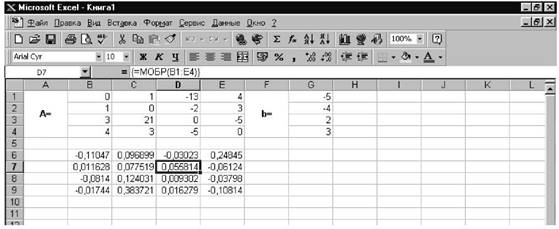
Рисунок 24
Теперь нам осталось умножить полученную обратную матрицу на вектор b. Для этого выделим ячейки, где будет храниться результирующий вектор. В нашем случае пусть это будут ячейки H6:H9. Затем обратимся к мастеру функций, и в категории Математические выберем функцию умножения матриц МУМНОЖ.
Перейдём ко второму шагу мастера функций (см. рис.25).
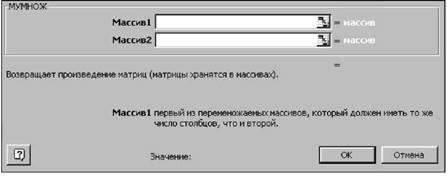
Рисунок 25
В качестве параметров этой функции необходимо передать Массив 1 -первая из перемножаемых матриц, и Массив 2 - вторая перемножаемая матрица. Как известно из курса высшей математики, при умножении матриц важен порядок сомножителей. Теперь определим параметры функции МУМНОЖ в нашем случае. В качестве Массив 1 введём интервал B6:E9 (обратная матрица), в качестве Массив 2 введём интервал G1:G4 (вектор b).
Щёлкаем по кнопке OK, и в первой ячейке выделенного диапазона увидим первое число результирующего вектора. Для того, чтобы получить весь вектор, необходимо выполнить следующие действия: нажать клавишу F2 и затем одновременно клавиши Ctrl+Shift+Enter. В результате в ячейках H6:H9 будет храниться вектор решения системы уравнений.
Осталось сделать проверку. Умножим матрицу A на полученный вектор x и проверим, получится ли вектор b. Умножение матрицы A на вектор x осуществляется аналогично описанной выше процедуре. В результате наш рабочий лист будет иметь вид (см. рис. 26).
Теперь рассмотрим, как можно решить эту же систему методом Крамера. Введём матрицу А и вектор b на второй рабочий лист. Кроме того, сформируем четыре матрицы из матрицы A заменой соответствующего столбца вектором b. Рабочий лист примет следующий вид (см. рис. 27).
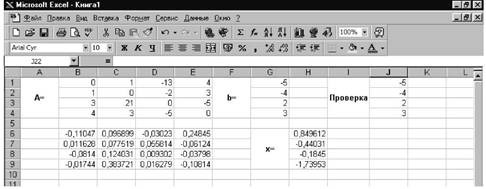
Рисунок 26
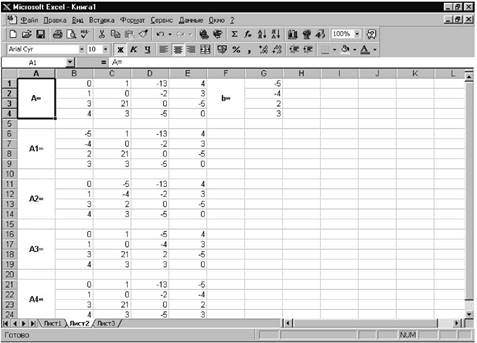
Рисунок 27
Теперь необходимо вычислить определители матриц A, A1 ,A2 ,A3 и A4. Определители в нашем случае будем хранить в ячейках I10-I14. Переведём курсор в ячейку I10 и обратимся к мастеру функций. В категории Математические выберем функцию МОПРЕД (это функция вычисления определителя матрицы), перейдём ко второму шагу мастера функций (см. рис. 28). В качестве параметра Массив укажем интервал B1:E4, где хранится матрица A. В ячейки I11-I14 просто введем соответствующие формулы
МОПРЕД(B6:E9), МОПРЕД(B11:E14), МОПРЕД(B16:E19), МОПРЕД(B21:E24)
В результате мы вычислили все необходимые для решения системы определители. Осталось только разделить вспомогательные определители на основной, и мы решим систему уравнений. В ячейку K11 введём формулу
=I11/$I$10
Затем скопируем её содержимое в ячейки K12, K13 и K14. Знак $, стоящий перед буквой в имени ячейки, дает абсолютную ссылку на столбец с данным именем, а знак $, стоящий перед цифрой – абсолютную ссылку на строку с этим именем. Поэтому когда мы протащим формулы из ячейки К11 в ячейки диапазона К12:К14 в них будет найдено значение при соответствующих значениях x, y, т.о. мы создаем таблицу значений . Система решена. В результате рабочий лист имеет вид (см. рис. 29).
При выполнении лабораторной работы вам придется выполнять сложение, вычитание, умножение матриц. Как выполнять умножение, мы уже рассмотрели. Сейчас мы рассмотрим, как оптимальным образом выполнить сложение (или вычитание) двух матриц.
Вычислить
![]()
Введём обе матрицы на рабочий лист: первую - в ячейки A1:B3, вторую в ячейки D1:E3, затем выделим ячейки для результирующей матрицы. Пусть в нашем случае это будут ячейки F1:G3. Затем введём формулу
=A1:B3+D1:E3