Контрольная работа: Особенности работы с Microsoft Excel и Windows
3. Числа, заключенные в скобки интерпретируются как отрицательные, даже если перед числом нет знака минуса. Т.е. (40) - для Excel означает -40.
4. При вводе больших чисел для удобства представления между группами разрядов можно вводить пробел (23 456,00). В этом случае в строке формул пробел отображаться не будет, а в самой ячейке число будет с пробелом.
5. Для ввода денежного формата используется знак доллара ($).
6. Для ввода процентного формата используется знак процента (%).
7. Для ввода даты и дробных значений используется знак косой черты (/). Если Excel может интерпретировать значение как дату, например 1/01, то в ячейке будет представлена дата - 1 января. Если надо представить подобное число как дробь, то надо перед дробью ввести ноль - 0 1/01. Дробью также будет представлено число, которое не может быть интерпретировано как дата, например 88/32.
Если возникает необходимость ввода числа как текстового значения, то перед числом надо поставить знак апострофа, либо заключить число в кавычки - '123 "123".
Различить какое значение (числовое или текстовое) введено в ячейку можно по признаку выравнивания. По умолчанию текст выравнивается по левому краю, в то время как числа - по правому.
При вводе значений в диапазон ячеек ввод будет происходить слева-направо и сверху-вниз. Т.е. вводя значения и завершая ввод нажатием Enter, курсор будет переходить к соседней ячейке, находящейся справа, а по достижении конца блока ячеек в строке, перейдет на строку ниже в крайнюю левую ячейку.
Для изменения значений в ячейке до фиксации ввода надо пользоваться, как и в любом текстовом редакторе, клавишами Del и Backspace. Если надо изменить уже зафиксированную ячейку, то надо дважды щелкнуть на нужной ячейке, при этом в ячейке появится курсор. После этого можно производить редактирование данных в ячейке. Можно просто выделить нужную ячейку, а затем установить курсор в строке формул, где отображается содержимое ячейки и затем отредактировать данные. После окончания редакции надо нажать Enter для фиксации изменений. В случае ошибочного редактирования ситуацию можно "отмотать" назад при помощи кнопки "Отменить" (Ctrl+Z).
Для защиты отдельных ячеек надо воспользоваться командой "Сервис"-"Защита"-"Защитить лист". После включения защиты изменить заблокированную ячейку невозможно. Однако, не всегда необходимо блокировать все ячейки листа. Прежде чем защищать лист, выделите ячейки, которые надо оставить незаблокированными, а затем в меню "Формат" выберите команду "Ячейки". В открывшемся окне диалога "Формат ячеек" на вкладке "Защита" снимите флажок "Защищаемая ячейка". Следует иметь ввиду, что Excel не обеспечивает индикации режима защиты для отдельных ячеек. Если необходимо отличать заблокированные ячейки, можно выделить их цветом. В защищенном листе можно свободно перемещаться по незаблокированным ячейкам при помощи клавиши Tab.
Теперь переходим к самому интересному - созданию формул. Собственно это то, ради чего и разрабатывались электронные таблицы.
Порядок ввода формулы
Вводить формулу надо со знака равенства. Это надо для того, чтобы Excel понял, что в ячейку вводится именно формула, а не данные.
Выделим произвольную ячейку, например А1. В строке формул введем =2+3 и нажмем Enter. В ячейке появится результат (5). А в строке формул останется сама формула.
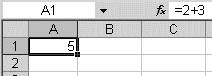
Рисунок 1
Поэкспериментируйте с различными арифметическими операторами: сложения (+), вычитания (-), умножения (*), деления (/). Чтобы их правильно использовать надо четко представлять их приоритет.
1. В первую очередь выполняются выражения внутри скобок.
2. Умножение и деление имеют более высокий приоритет чем сложение и вычитание.
3. Операторы с одинаковым приоритетом выполняются слева направо.
Мой вам совет - ИСПОЛЬЗУЙТЕ СКОБКИ. В этом случае вы обезопасите себя от случайной ошибки в вычислениях с одной стороны, а с другой - скобки значительно облегчают чтение и анализ формул. Если в формуле количество закрывающих и открывающих скобок не совпадает, Excel выдаст сообщение об ошибке и предложит вариант ее исправления. Сразу после ввода закрывающей скобки Excel отображает жирным шрифтом (или другим цветом) последнюю пару скобок, что очень удобно при наличии в формуле большого количества скобок.
Теперь давайте попробуем поработать с использованием в формулах ссылок на другие ячейки.
Введите в ячейку А1 число 10, а в ячейку А2 - число 15. В ячейке А3 введите формулу =А1+А2. В ячейке А3 появится сумма ячеек А1 и А2 - 25. Поменяйте значения ячеек А1 и А2 (но не А3!). После смены значений в ячейках А1 и А2 автоматически пересчитывается значение ячейки А3 (согласно формулы).
Дабы не ошибиться при вводе адресов ячеек, можно использовать при вводе ссылок мышь. В нашем случае надо проделать следующее.
Выделить ячейку А3 и ввести в строке формул знак равенства.
Щелкнуть на ячейке А1 и ввести знак плюс.
Щелкнуть на ячейке А2 и нажать Enter.
Результат будет аналогичным.
Относительные, абсолютные и смешанные ссылки