Контрольная работа: Особенности работы с Microsoft Excel и Windows
Другой способ увидеть то, что в окне не помещается, - поменять размеры окошка. Просто берете его мышкой за границу или за уголок (при этом курсор мышки, который обычно выглядит как толстенькая белая стрелочка, превратится в тоненькую черненькую двустороннюю стрелочку и растягиваете, как вам надо - по горизонтали, по вертикали или сразу в обе стороны.
Вторая строка любого окна - это всегда меню, с помощью которого выполняются всевозможные операции. Щелкаете мышкой по пункту меню, и вываливается список команд. Щелкаете по строке - выполняется команда.
Если в какой-то строчке этого списка есть справа такой треугольничек ►, это означает, что тут мы имеем дело не с командой, а с вложенным меню (подменю). Чтобы увидеть подменю, можно щелкнуть по строке с треугольничком (см. рис. 20), а можно даже и не щелкать: достаточно подвести курсор мыши к этой строке и, не нажимая никаких кнопок, подождать долю секунды. Тут-то и вывалится подменю. По его строкам уже можно будет щелкать для запуска команд.
Под строкой меню находится панель инструментов - строка кнопок и служебных окошек со всяческими списками. О том, зачем нужен тот или иной список или кнопка, мы будем говорить в связи с конкретными программами, поскольку назначение их везде разное. В некоторых программах, вроде Word или Excel, кнопочных панелей окажется несколько, причем можно будет ставить нужные и убирать лишние, добавлять новые кнопки по своему усмотрению.
Вообще, это очень хорошая идея - взять наиболее часто используемые в данной программе команды и вытащить их из глубин меню на кнопки, которые видны всегда, - чтобы мы могли запускать эти команды одним щелчком мыши. Кто и когда до этого додумался, неизвестно, но умный был человек.
Ниже кнопочной панели расположена на нашем рисунке адресная строка. В проводнике тут пишется адрес текущей папки, в программе просмотра веб-страниц (браузере) - адрес текущей страницы. Но кроме этой видимой части у адресной строки имеется и скрытая - большая, как подводная часть айсберга. Щелкнув мышкой по кнопочке с галочкой носиком вниз (может выглядеть и как треугольничек вершиной вниз), мы увидим целый список адресов и сможем что-то в нем выбрать - просто щелкнув мышкой по интересующей нас строке (см. рис. 21). Строки-списки самых разных размеров и предназначения будут встречаться нам постоянно.
Ниже расположено собственно содержимое окна. На рисунке 19 это были значки, которыми в Windows обозначаются файлы и папки, на рисунке 21 -значки дисков. Но это может быть и веб-страница, и текст, и рисунок, и таблица - все, чем занимается данная программа, будет располагаться именно тут -в рабочей области окна.
Последняя строка окна называется строкой состояния (см. рис. 22). По своему назначению она напоминает информационную строку внизу нортоновских окошек (под списком файлов), в которой писались сведения о размере выделенных файлов. В виндоузовской строке состояния тоже пишется некая справочная информация, в каждой программе своя. В данном случае (в проводнике) - это сведения о выбранном файле или группе файлов.
Если программы хотят понять, чего мы от них хотим, они выводят на экран диалоговые окна, в которых предлагают нам внятно объяснить свои пожелания (см. рис. 23). Тыкая мышкой в разнообразные выключатели и переключатели, расположенные в этих окнах, нажимая кнопки, выбирая строки из выпадающих списков, вводя с клавиатуры требуемую информацию в специально отведенных для этого строках ввода, мы общаемся с программами, а через них - с компьютером. Диалоговые окна самого разного назначения будут появляться «под виндами» (то есть «при работе в Windows» на программистском жаргоне) везде и всюду, в самых различных программах. И каждое будет иметь свой заголовок, по которому мы и станем их различать (если не можем иначе).
Чтобы не увеличивать размеры наиболее сложных окон, разработчики довольно часто делают их многостраничными. Посмотрите на строку закладочек вверху нашего рисунка. Щелкая по любой из них, мы будем переходить на другие страницы этого окна (или, как иногда говорят, вкладки), каждый раз получая еще один набор настроек. Закладка как-то обозначает назначение своей страницы, например: общие настройки (General), дополнительные настройки (Advanced) и т. д.
Для того чтобы подтвердить свой выбор, сделанный в диалоговом окне, и выйти из него, мы должны будем нажимать кнопку ОК, чтобы отказаться -![]() кнопку Отмена (в англоязычных программах - Cancel). У некоторых диалоговых окон бывает еще кнопка Применить, которая подтверждает наш выбор, но диалоговое окошко не закрывает, так что мы сможем продолжить настройку. Например, такая кнопочка будет у виндоузовской программы для установки времени и даты: установили правильное время, нажали кнопку Применить и занялись установкой числа, месяца и года...
кнопку Отмена (в англоязычных программах - Cancel). У некоторых диалоговых окон бывает еще кнопка Применить, которая подтверждает наш выбор, но диалоговое окошко не закрывает, так что мы сможем продолжить настройку. Например, такая кнопочка будет у виндоузовской программы для установки времени и даты: установили правильное время, нажали кнопку Применить и занялись установкой числа, месяца и года...
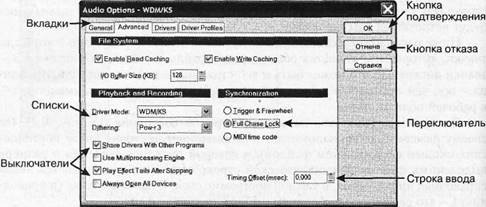
Рис. 23. Органы управления диалоговым окном
По всем этим выключателям-переключателям можно получать подсказки. Например, в программах фирмы Microsoft (в Word, Excel, Internet Explorer или проводнике) для получения подсказки надо щелкнуть по названию интересующего вас пункта правой кнопкой мышки. Всплывет надпись «Что это такое?» Щелкните по ней мышкой и узнаете, что это такое.
Разработчики других программ могут выбрать другие способы дать подсказку. Например, в графическом редакторе Photoshop можно просто подвести курсор мышки к названию и секундочку подержать. Сразу всплывет желтенькая подсказочка.
Подобные всплывающие (pop up) подсказки дают о себе и кнопки на панелях инструментов (не только в Фотошопе!). Это очень удобно: забыл, что это за кнопочка - пододвинул к ней курсорчик, да все и вспомнил.
Где-то вместо подсказок по отдельным элементам управления может стоять (как на нашем рисунке) общая кнопка Справка (Help), щелчок по которой вызывает отдельное окошко справочной системы. Причем открывается сразу нужная страница - та, которая описывает все кнопочки и списочки данной команды.
А есть программы, которые никаких подсказок не дают вовсе. Мол, все приличные люди читают наше замечательное «Руководство Пользователя» (на трехстах страницах, мелким шрифтом, на английском языке), вместо того чтобы по диалоговым окнам шариться!..
Вся эта система - когда с вами общаются рисунками и окошками, а не только словами и цифрами - называется графическим интерфейсом. Подобная схема была придумана в компании Xerox, а впервые реализована в компьютерах Apple Macintosh в начале 80-х годов. Но сегодня используется едва ли не во всех системах и программах.
Прогулка по столу
Прежде чем выпускать вас в джунгли нового Windows, я хотел бы сходить с вами на легкую ознакомительную прогулку по нему, с тем чтобы вы сразу поняли, из чего состоит повседневная жизнь его обитателей, какие звери там водятся, а каких нет и никогда не будет. Впрочем, лес этот не настоящий, а настольный, так что прогуливаться мы будем по столу.
То, что открывается нашему взору после загрузки системы (см. рис. 24), разработчики Windows предлагают называть рабочим столом (Desktop). На столе стоит, натурально, компьютер, лежат рабочие инструменты и папки с документами. Состав этих значков в разных версиях Windows будет разным -где-то много, где-то совсем мало (буквально один, как в Windows XP). Но в вашей власти будет распорядиться рабочим столом по своему усмотрению - убрать с него лишние значки или добавить недостающие.
Роскошная картинка в центре стола с этакими марсианскими песками особой роли не играет: это просто фоновый рисунок, своего рода скатерть, которой покрыт стол. Вы тоже сможете выбрать себе картинку по вкусу и разложить на столе, когда научитесь.
При щелчке правой кнопкой по любому виндоузовскому объекту, включая значки, папки, кнопку Пуск (Start) и даже сам рабочий стол, мы будем получать так называемое контекстно-зависимое меню, показывающее, что с этим объектом можно сделать. Контекстно-зависимым (или просто контекстным) оно зовется потому, что меню у разных объектов будут разные: для рабочего стола одно, для папки с файлами другое, для ярлыков, для программ, для документов, для Моего компьютера, корзины, панели задач и прочего - какие-то свои, отражающие возможности именно данного объекта.
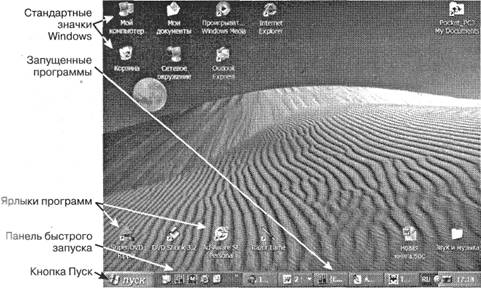
Рис. 24. Рабочий стол Windows
Да и внутри всех программ, созданных специально для Windows, действует тот же принцип: правой кнопкой мыши вызываешь контекстное меню всего, чего угодно. Или, на худой конец, контекстную справку по всему подряд.
Но какими бы разными ни были контекстные меню виндоузовских объектов, практически во всех появляется строка Свойства (Properties). Обычно она самая нижняя, и выбрав ее, можно многое узнать об объекте, а кое-какие его свойства даже поменять.
Свойства значка вы увидите также, выбрав его и нажав на клавиатуре комбинацию Alt-Enter. Или по двойному щелчку мышью при нажатой клавише Alt. Вот вам уже три способа для выполнения одной и той же операции. А бывает и четыре, и даже более.