Контрольная работа: Особенности работы с Microsoft Excel и Windows
С помощью одной из них (1) вы уменьшаете разрядность показываемого числа на единицу, а с помощью другой (2) увеличиваете. Есть кнопка (3), которая задает денежный формат представления числа с наименованием "р.", заодно "округляя" число до двух знаков после запятой (мельче копейки денежных единиц, вроде бы, не существует). Формат денег задается не в Ехсеl, а в Панели управления Windows (Control Panel) - Стандарты (Язык и стандарты, International). А кнопка (4) задает процентный формат представления числа, сразу подставляя наименование "%" и попутно увеличивая число в сто раз: если в ячейке было 1,25, то станет 125%. Что ж, своя логика в этом есть. Вылезающее за границу ячейки число в процентном и денежном формате вообще не будет показано. Вместо него вам будет предъявлен такой вот частокол: ////////////. Уменьшайте размерность, округляйте число или раздвигайте ячейку.
На переднюю панель вынесены только самые распространенные числовые форматы. На самом деле в Excel их гораздо больше. Нажмите комбинацию Ctrl-1 (или, войдя в меню Формат, выберите команду Ячейки). В появившемся диалоговом окне (рис.5.) страница Число - щелкните мышкой по закладке с этой надписью и тогда сможете просмотреть весь спектр форматов числа.
Мастер функций
В Excel существует специальная подпрограмма, упрощающая процесс создания формул. Ее задача - исключить некоторые типичные ошибки, давать по ходу дела подсказки и комментарии, вычислять промежуточные результаты.
Для примера встанем в ячейку Dl и посчитаем в ней косинус от ячейки В1. Нажатием кнопки Мастера функций на стандартной панели инструментов вызываем мастера функций.
На рис. 17 показано первое диалоговое окно мастера. Слева выбираем категорию функции, справа - саму функцию. Нам нужна категория Математические, имя функции - COS. Тут же будет дана первая подсказка: внизу окна, над кнопками, появится сообщение о том, что команда COS "Возвращает косинус числа" (слово "возвращает" на птичьем языке программистов означает "рассчитывает, вычисляет"). С помощью этой подсказки, возможно, удастся разобраться в громоздких и не всегда понятных аббревиатурах команд.
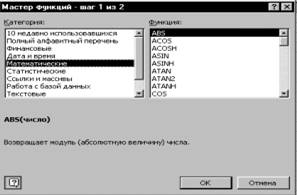
Рисунок 17
Выбрав COS, жмем кнопочку Ок.
Появляется второе диалоговое окно мастера функций (рис. 18).

Рисунок 18
Здесь тоже есть подсказки. Кроме смысла функции нам поясняют и смысл аргументов. В данном случае, как видите, написав в строке Число следует ввести угол в радианах - цифрой или именем ячейки.
Нажав Ок, получим уже записанную в ячейку формулу.
Работа с меню и запросами в Windows
Вся жизнь человека (пользователя, или юзера, как называют нас с вами зазнайки-программисты) в системе Windows происходит в неких окошках с меню и кнопками. Каждая запускаемая программа работает в своем собственном окне и в чужие не заглядывает. Разного рода запросы и сообщения выстреливают в нас в виде окошек с текстом и кнопками (диалоговых окон). Содержимое дисков - файлы и папки - тоже будет нам показано в окнах. На рисунке 19 вы видите окно одной из стандартных программ Windows -файлового менеджера по кличке «проводник». Оно, как и всякое другое виндо-узовское окно, имеет заголовок (самая верхняя строка). В заголовке может стоять имя папки (Мои документы - одна из стандартных папок системы), название запущенной программы (если это программа), имя файла, загруженного в редактор, название веб-страницы (если вы просматриваете какой-то сайт) и т. д.
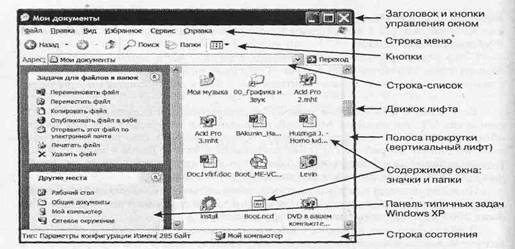
Рис. 19. Так выглядит одно из стандартных окон Windows XP
Взявшись мышкой за строку заголовка, вы сможете перемещать окно по экрану: нажали левую кнопку - оттащили окно на новое место - отпустили кнопку.
Некоторые переводят выражение «Microsoft Windows» как «окошки мелко-мягкие». А саму систему фамильярно называют форточками. Так и говорят: «Форточки 98-е».
Двойной щелчок по заголовку раскрывает окно на весь экран или, наоборот, уменьшает до части экрана. Вообще, каждое окно может находиться в одном из трех состояний:
обычное состояние, при котором окно занимает только часть экрана, и тогда его можно передвигать, менять его размеры;
полностью развернутое окно. Закрывает практически всю площадь экрана (остается видна только узкая панелька в самом низу экрана). Менять размеры такого окна запрещается, а двигать - тем более. Да и куда бы вы стали его двигать? Некоторые программки (вроде игры Сапер) не дают разворачивать свои окошки на весь экран;
окно свёрнуто. Тогда его значок в виде отдельной кнопки попадает в самый низ экрана, на особую панель задач. И хотя самого окна на экране, вроде бы, нет, оно тем не менее не закрыто, программа не выключена. Просто спряталась на время.
В некоторых программах встречается и четвертый режим - полноэкранный. Например, зарядив в программный плеер новое кино - боевичок, мультик или мелодраму, вы наверняка захотите сделать изображение как можно крупнее, а все лишние элементы оформления (кнопки, панельки) спрятать, дабы не мешали наслаждаться шедеврами киноискусства. Специально для этого плеер имеет режим полноэкранного просмотра, при котором скрывается все лишнее, даже панель задач внизу.
Такой же режим встречается и в других программах, например в текстовом редакторе Word, чтобы мы могли временно спрятать все кнопки и меню, оставив на экране один только текст, с которым сейчас работаем.
Справа в строке заголовка находятся три кнопки управления окном. Делают они следующее:
правая кнопочка, с крестиком![]() закрывает окно и выключает программу, которая в этом окне работала. Для закрытия любого окна Windows, выключения любой программы есть и клавиатурная комбинация - Alt-F4, которую хорошо бы запомнить; левая кнопочка с минусиком
закрывает окно и выключает программу, которая в этом окне работала. Для закрытия любого окна Windows, выключения любой программы есть и клавиатурная комбинация - Alt-F4, которую хорошо бы запомнить; левая кнопочка с минусиком![]() сворачивает окно; средняя кнопка, с квадратиком
сворачивает окно; средняя кнопка, с квадратиком![]() разворачивает окно на весь экран развернутого окна средняя кнопочка изменяется. Выглядит она теперь так:
разворачивает окно на весь экран развернутого окна средняя кнопочка изменяется. Выглядит она теперь так: ![]() И это неспроста, потому что щелчок по ней вызывает совсем другое действие - возвращает окно к первоначальному размеру и положению (где-то в недрах системы хранится информация о том, какого размера было это окошко и где оно стояло, пока вы не развернули его на весь экран).
И это неспроста, потому что щелчок по ней вызывает совсем другое действие - возвращает окно к первоначальному размеру и положению (где-то в недрах системы хранится информация о том, какого размера было это окошко и где оно стояло, пока вы не развернули его на весь экран).
Довольно часто случается так, что в окне не помещается все то, что должно быть в нем показано. Тогда у окна появляются движки - вертикальный и горизонтальный «лифты» (полосы прокрутки (Scrollbars), как называет их справочная система), чтобы мы могли его пролистывать.