Контрольная работа: Особенности работы с Microsoft Excel и Windows
Панель задач (Taskbar)
Панель задач выглядит как серенькая (в ХР - синенькая) горизонтальная полоска в самом низу экрана (см. рис. 25). Этот настольный предмет позволяет нам постоянно видеть список всех запущенных нами программ (задач).

Рис. 25. Панель задач
Как только вы запустите какую-то программу или игру, тут же на панели задач появляется прямоугольная кнопка с ее именем. Если внимательно посмотреть на рисунок, можно увидеть, что в тот момент, когда я делал эту иллюстрацию, у меня были запущены (слева направо) браузер Opera, текстовый редактор Microsoft Word, графический редактор Adobe Photoshop, почтовая программа The Bat, а также Far Manager. В Ворде я пишу эту книгу, с помощью Фотошопа обрабатываю иллюстрации для нее, с помощью Фара управляюсь: файлами. Интернетовские сайты мне показывает Opera, а письма читателей -The Bat!
Вот она многозадачность в действии.
Для чего нам, собственно, это нужно - иметь перед глазами список всех ранее запущенных программ? Для того, как раз, чтобы в них переходить. Ткнув в любую из этих кнопочек (конечно, не пальцем, а мышкой: подвести курсор и нажать левую кнопку), вы мгновенно оказываетесь в соответствующей программе и работаете в свое удовольствие уже в ней. Панель задач позволит сделать это в любой момент и из любой программы.
Между запущенными программами можно переходить и без помощи мышки, с одной только клавой. Для перехода в другую программу предназначена клавиатурная комбинация Alt-Tab: нажимаете клавишу Alt и, не отпуская ее - клавишу Tab. Появится табличка со значками всех ранее запущенных вами программ, как на рис. 26 (те же самые Opera, FAR, Word (два разных документа), Photoshop и The Bat!). Если, по-прежнему не отпуская клавишу Alt, нажимать несколько раз Tab, то рамочка вокруг значка будет переходить с одной запущен ной программы на другую. На каком значке вы отпустите клавишу Alt, в ту программу и перекинет вас Windows.
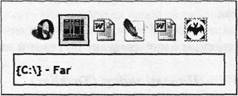
Рис. 26. Переход в другую запущенную программу по клавиатурной комбинации Alt-Tab
Этот способ очень удобен, им пользуются почти все, когда работают с клавиатурой (например, набирают текст), так что советую и вам его освоить.
Есть еще одна комбинация - Alt-Shift-Tab, которая делает то же самое, только перебор значков идет в обратную сторону. Пригодится вам при длинном списке запущенных программ.
В Windows XP сделано несколько усовершенствований панели задач. Вот одно из них: когда у вас запущено так много программ, что их кнопкам становится тесно на панельке, система соберет все однотипные задачи на одной кнопочке, сделав что-то вроде выпадающего меню. На рисунке 27 показано, как на этой кнопке объединились четыре окна виндоузовского проводника, в которых находятся разные диски и папки моего компьютера. Щелкая по любой строке, попадаю в нужное окно.
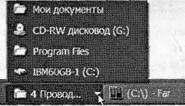
Рис. 27. Четыре виндоузовских проводника на одной кнопке
Точно так же объединяются в группу окна браузера, если у нас открыто одновременно несколько веб-страничек, или окна вордовских документов
Щелкнув правой кнопкой мыши по такой групповой кнопке и выбрав в появляющемся контекстном меню команду Закрыть группу, мы сможем разом выключить все однотипные задачи вместо того, чтобы заходить в каждое из окон и закрывать их по одному.
Панель задач делится на четыре блока. Самый правый, в котором сидят и виндоузовские часы, называется областью уведомлений (System Tray, в буквальном переводе - системный лоток), левее располагается собственно панель задач (Task Bar), на которой мы видим кнопки запущенных программ, далее -панель быстрого запуска (Quick Launch) и самый левый блок - кнопка Пуск (Start), раскрывающая главное меню Windows.
Когда у вас какая-то программа запущена в полноэкранном режиме (например, вы смотрит