Курсовая работа: Создание сайта Электронные таблицы Excel
Первое диалоговое окно Мастера – Шаг 1 из 4 (рис. 6) – Тип диаграммы имеет две вкладки – Стандартные и Нестандартные . На этом шаге нужно выбрать подходящий вариант строящейся диаграммы из нескольких десятков имеющихся образцов.
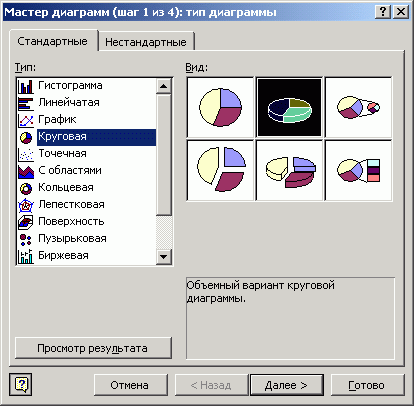
рис 6
Для перехода к каждому последующему шагу Мастера диаграмм нужно использовать кнопку Далее>.
Во втором окне Мастера диаграмм (рис.7) Источник данных диаграммы на вкладке Диапазон данных отображаются адрес выделенного диапазона исходных данных и образец строящейся диаграммы.
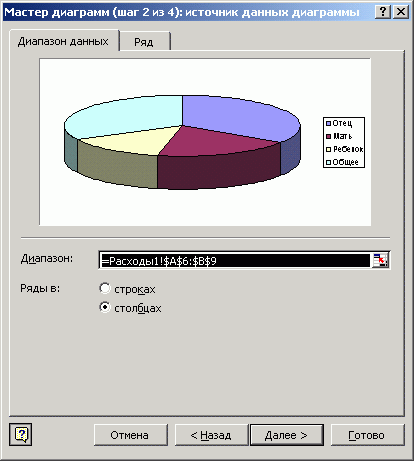
рис. 7
Третье окно Мастера диаграмм (рис.8) содержит следующие вкладки:
¨ Заголовок – для ввода текста заголовка диаграммы и подписей осей;
¨ Оси – определения отображения и маркировки осей координат;
¨ Линии сетки – для выбора типа линий и характера отображения сетки;
¨ Легенда – для отображения или скрытия легенды и определения ее места на диаграмме. Легенда – небольшое подокно на диаграмме, в котором отображаются названия рядов данных и образцы их раскраски на диаграмме (в виде ключа легенды);
¨ Подписи данных – для управления отображением надписей, соответствующих отдельным элементам данных на диаграмме;
¨ Таблица – для добавления к диаграмме (или скрытия) таблицы данных, использованной для построения диаграммы.
¨
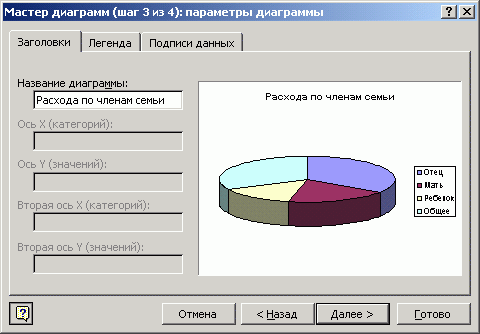
рис. 8
Последнее (четвертое) Мастера диаграмм (рис. 9) служит для определения места ее в рабочей книге.

рис. 9

рис. 10 итоговая диаграмма
В Excel 2000 имеются удобные способы, которые позволяют мгновенно создавать диаграммы без использования Мастера диаграмм – за один шаг. В этих случаях по умолчанию создается диаграмма стандартного типа (гистограмма) (рис. 11).
При последующем редактировании тип диаграммы можно изменить.
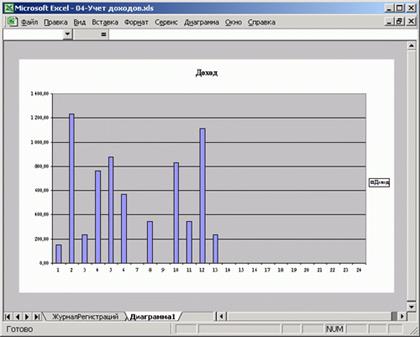
Рис. 11
Редактирование и форматирование диаграмм
Созданные в Excel диаграммы можно редактировать – добавлять или удалять ряды, изменять тип диаграммы, изменять, редактировать и форматировать любые элементы диаграммы. Кроме этого с помощью инструментов панели Рисование к готовой диаграмме можно добавлять рисунки, стрелки, линии, текстовые поля, содержащие пояснения, и т.п.
Для изменения и редактирования любого элемента диаграммы следует выделить этот элемент, щелкнув по нему мышью, а потом использовать кнопки панели инструментов, контекстные меню окна Диаграмма и Формат, соответствующие этому элементу диаграммы. Для дополнительного оформления диаграмм готовыми иллюстрациями и добавления к ним новых элементов можно использовать кнопки панели Рисование и команды меню Вставка.