Курсовая работа: Структуризация и первичная обработка данных в MS Excel
4. Блатнер Патрик, Уильрих Лори и др. Использование MicrosoftExcel. Специальное издание.: Пер. с англ.: Учебное пособие.- М.: Издательский дом «Видьямс», 2000. – 1024 с.
5. Ботт Эд., Леонпрдо Вуди. Использование MicrosoftOffice 2000. специальное издание: Пер. с англ.: Уч. пос. – М.: Издат. дом «Видьямс», 2000. – 1024 с.
ПРИЛОЖЕНИЕ 1
Рассмотрим целостную обработку данных таблицы на примере телефонного справочника:
Таблица 1
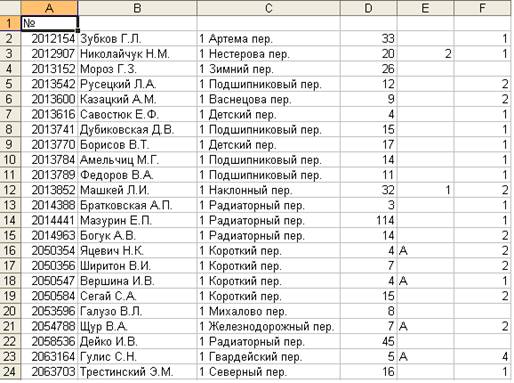
Создадим пользовательский список: №, Ф.И.О., Улица, Дом, Кв., Корпус. Введем этот список в первую строку рабочего листа, используя автозаполнение.
1. Открыть меню Сервис .
2. Выбрать команду Параметры .
3. Выбрать вкладку Списки .
4. Выбрать в списке Списки элемент НОВЫЙ СПИСОК .
5. Ввести в поле Элементы списка первый элемент - № и нажать клавишу Enter .
6. Аналогично ввести остальные элементы списка.
7. Щелкнуть кнопку Добавить . Созданный пользовательский список появится в поле Списки .
8. Щелкнуть кнопку ОК .
9. Ввести в ячейку А1 первый элемент списка № .
10. Протащить маркер заполнения до ячейки F 1 . Созданный пользовательский список появится в первой строке таблицы:
Таблица 2

Отсортируем базу данных в алфавитном порядке по столбцу Ф. О. И. , а затем по столбцу Улица и по столбцу № .
1. Выделить любую ячейку.
2. Выбрать в меню Данные команду Сортировка . Появится диалоговое окно Сортировка .
3. Установить в группе Идентифицировать поля по флажок опции подписям.
4. Выбрать в раскрывающемся списке поля Сортировать по столбец, по которому нужно сортировать данные, - Ф. И. О.
5. Установить в поле Сортировать по флажок опции По возрастанию для сортировки по алфавиту.
6. Выбрать в раскрывающемся списке поля Затем по дополнительный столбец – Улица .
7. Установить в этом поле флажок опции По возрастанию .
8. Выбрать в раскрывающемся списке поля В последнюю очередь, по элемент – №.
9. Установить в этом поле флажок опции По возрастанию ►ОК.
