Реферат: Электронные таблицы Excel 2003
Страница . Для установки размера страницы, ее ориентации, масштабирования и т. д. используется вкладка Страница.
Ориентацию можно выбрать из двух вариантов: книжная или альбомная.
Группа настроек Масштаб позволяет установить параметры масштабирования. Здесь можно либо задать количество процентов от реального размера страницы, либо сжать лист или выделенную область с целью разместить данные на требуемом количестве страниц. Во втором случае задается количество страниц, определяющее прямоугольную область листа (в ширину и в высоту, соответственно). В этой области Excel должен будет разместить имеющиеся на листе данные, сжав их в случае необходимости (т. е. уменьшив размер шрифта).
Чтобы установить режим, в котором ограничение будет только на ширину (т. е. сверху вниз на рабочем листе данные могут занимать произвольное количество строк), нужно в первом поле казать значение "1", а второе оставить пустым. Следует отметить, что указанный режим является наиболее употребительным при оформлении документов.
Размер используемой бумаги для печати можно установить из имеющегося списка Размер бумаги.
Требуемое разрешение (количество точек на дюйм) для печати страниц выбирается из списка Качество печати.
В поле Номер первой страницы следует задать порядковый номер страницы, начиная с которой будет выполняться печать. По умолчанию установлен режим Авто, при котором печать выполняется с первой страницы.
Поля . Для установки отступов от краев листа бумаги используется вкладка Поля диалогового окна Параметры страницы.
Здесь можно задать левое, правое, верхнее и нижнее поля страницы, а также поля верхнего и нижнего колонтитула (о колонтитулах см. ниже). Кроме того, флажки раздела Центрировать на странице позволяют отцентрировать данные на странице горизонтально (направление слева направо) и/или вертикально (направление сверху вниз).
Колонтитулы. Колонтитулом называется текстовый или графический элемент (например номер страницы или название документа), печатаемый внизу или вверху каждой страницы документа. При этом различают верхние и нижние колонтитулы (в зависимости от того, на верхнем или на нижнем поле страницы они расположены).
Переход в режим редактирования колонтитулов выполняется с помощью команды Вид => Колонтитулы. При этом открывается вкладка Колонтитулы диалогового окна Параметры страницы.
В верхней части данного окна отображается содержимое верхнего колонтитула, а в нижней части - нижнего колонтитула (если таковые имеются). Для создания колонтитулов в центре окна имеются две кнопки. Для определенности ниже будет рассмотрено создание верхнего колонтитула (для создания нижнего колонтитула действия совершенно идентичны).
После нажатия кнопки Создать верхний колонтитул будет сражено окно Верхний колонтитул

В нижней части окна имеется три текстовых поля (Слева, В центре и Справа), в которые следует ввести требуемую информацию. Например, чтобы в центре верхнего колонтитула была надпись, которая будет отображаться на каждой странице, необходимо ее ввести в текстовое поле В центре.
Текст, вводимый в то или иное поле, автоматически выравнивается соответствующим образом, в зависимости от поля. Например, текст в поле Слева будет выровнен по левому краю страницы.
Кроме простого редактирования, для задания колонтитулов можно также воспользоваться одной из кнопок, имеющихся в окне. Например, таким образом можно задать справа отображения номера текущей страницы, а слева - дату и время создания документа.
Кнопки редактирования колонтитулов
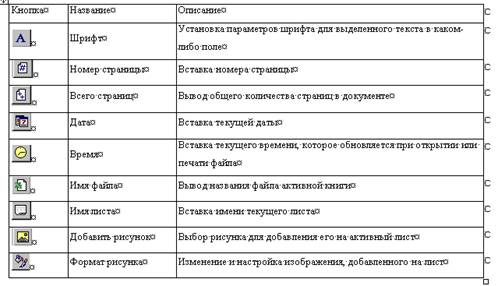
Значения полей, введенные с помощью кнопок, например &[Дата], можно редактировать так же, как и обычный текст. Кроме этого, в одно и то же текстовое поле (например Слева) можно ввести несколько значений, например текущие дату и время (в этом случае их следует разделять одним или несколькими пробелами для повышения "читабельности").
Лист. На вкладке Лист диалогового окна Параметры страницы можно задавать различные параметры печати, например печатаемый диапазон ячеек, заголовки строк и столбцов и т. д.
В поле Выводить на печать диапазон можно задать диапазон ячеек, которые требуется распечатать. В результате и в окне предварительного просмотра, и на печати будет только содержимое данного диапазона. Кроме этого, диапазон печатаемых ячеек можно задать следующим образом. Вначале необходимо на рабочем листе выделить область, которая должна быть распечатана. Затем следует воспользоваться командой меню Файл => Область печати => Задать. В свою очередь, чтобы убрать эту область, необходимо либо вручную удалить содержимое поля Выводить на печать диапазон, либо выполнить команду Файл => Область печати => Убрать.
Параметры раздела Печатать на каждой странице позволяет задать строки и/или столбцы, содержимое которых будет печататься на каждой странице. Например, в качестве такой подписи может использоваться шапка таблицы (сверху) или нумерация строк в таблице (слева). При этом невозможно, например, выделить только часть строки - она выделяется полностью. В частности, ссылка на строку "1" выглядит так: $1:$1.
При этом необходимо иметь в виду, что при создании подобных подписей эффект будет только в том случае, если указаны правильные параметры на вкладке Страница.
Чтобы шапка таблицы печаталась на каждой странице, следует указать, что количество страниц в высоту листа неограниченно (при этом строки данных должны не помещаться в высоту страницы). Аналогично, для печати названий строк таблицы на каждой странице должно быть указано, что количество страниц в ширину листа неограниченно (при этом столбцы данных должны не помещаться в ширину страницы).
Раздел Печать позволяет установить некоторые параметры печати листа:
- сетка - выводит на печать сетку, разделяющую ячейки;
- черно-белая - используется для черно-белой печати документа, в оформлении которого были использованы раз личные цвета (повышает скорость вывода на печать);
- черновая - устанавливает режим черновой печати, в котором не выводятся сетка и графические объекты (например диаграммы);