Учебное пособие: Работа с Microsoft Word и Excel
Теперь, когда текст набран и готов к оформлению, целесообразно сохранить его в файле. Перед сохранением не обязательно полностью оформлять документ. Во время работы с документом гораздо лучше сохранять его периодически (например, каждые 15–20 мин). Тогда вы будете застрахованы от случайной потери документа, например, из-за отключения электричества. Сохраняя документ первый раз, надо дать имя файлу документа, т.е., указать, на каком диске, в какой папке файл будет лежать и как он будет называться.
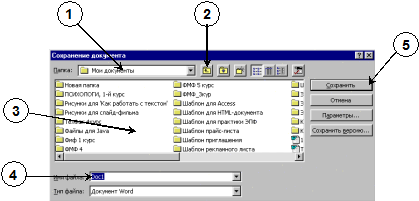
Рис. 1.3. Окно команды ФайлÞСохранить, в котором надо указать файл для сохранения документа
Выберите команду Файл Þ Сохранить . В появившемся диалоговом окне (рис. 1.3) довольно много элементов управления. Основными являются:
1) Список папок, в котором показывается текущая папка. По умолчанию Word сохраняет файлы в папке C :\Мои документы .
2) Кнопка выхода в предыдущую папку (родительскую) (в показанном примере, для C :\Мои документы , родительской является корневая папка C :\ ).
3) Список с содержимым текущей папки. Если содержимое списка не видно целиком, то список можно прокрутить горизонтальной полосой прокрутки.
4) Строка ввода с именем файла, в котором будет сохранен документ. В этой строке вы ОБЯЗАТЕЛЬНО ДОЛЖНЫ ввести корректное имя, прежде чем сохраните файл.
5) Кнопка Сохранить , которую необходимо нажать для записи документа в файл с указанным именем.
Вы должны поместить свой файл документа в папку, заведенную для вашего факультета, например, РРТФ 2 курс . Имя файла будет – Приглашение <Фамилия> , например, Приглашение Иванов . Чтобы сохранить документ, внимательно выполните следующие действия:
1) Войдите в папку своего факультета. Для этого дважды щелкните на имени папки в списке с содержимым текущей папки. Если вы не видите папки своего факультета, прокрутите содержимое списка горизонтальной полосой прокрутки. После того, как вы войдете в папку, убедитесь, что ее имя попало в список наверху окна вместо Мои документы . Если что-то не получилось, обратитесь к преподавателю.
2) Щелкните один раз в строку с именем файла «по умолчанию» (на рис. 2 в этой строке хранится имя Doc 1 , у вас может быть Документ1 или другое). В этой строке появится курсор. Уберите имя «по умолчанию» и наберите нужное имя файла, например (фамилию напишите свою):
Приглашение Иванов
Расширение.doc указывать не нужно, Word добавит его автоматически.
3) Нажмите кнопку Сохранить .
4) Убедитесь, что ваше имя файла появилось в строке заголовка Word .
Имя файлу дается ТОЛЬКО при первом сохранении документа. Впоследствии при выборе команды Файл Þ Сохранить новый вариант документа будет заменять старый в файле с тем же именем.
1.1. 3. Оформление документа
Настройка полей страницы
Приступим к оформлению (форматированию) документа. Во-первых, надо установить размер полей страницы. Поля – это белые области с четырех сторон страницы, на которых нет текста. Текст располагается между полями.
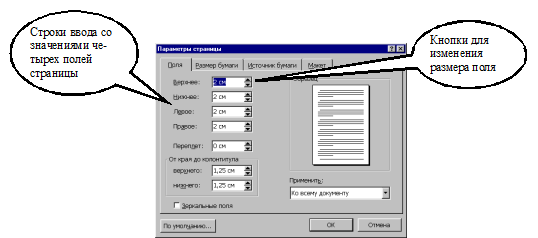
Рис. 1.4. Окно настройки параметров страницы
Для настройки полей выберите команду Файл Þ Параметры страницы . В диалоговом окне (рис. 1.4) сделайте четыре поля – Верхнее , Нижнее , Левое и Правое – равными 2 см (для изменения размера поля можно нажимать мышью маленькие кнопки со стрелками). Остальные параметры (например, Переплет) НЕ ТРОГАЙТЕ !
Выделение фрагментов текста
Для оформления документа совершенно необходимо уметь выделять фрагменты (участки) текста – например, абзацы, слова или отдельные символы. Поскольку текст уже набран, чтобы оформить его, приходится ВЫДЕЛЯТЬ фрагменты текста и затем применять команды оформления.
Выделенный фрагмент помечается черным цветом. После того, как команда выполнена, оставлять выделение не нужно – его надо снять. Для этого достаточно один раз щелкнуть мышью в любом месте текста.
Ниже перечислены несколько способов выделения фрагментов текста. Попробуйте каждый из них. Вы должны знать все эти способы, поэтому, если не получится хотя бы один из них, обратитесь к преподавателю.
1) Выделение произвольного количества символов.
Нажмите левую кнопку мыши на первом символе фрагмента и, не отпуская кнопку, растяните выделение до конца фрагмента.
2) Выделение слова.
Дважды щелкните левой кнопкой мыши на выделяемом слове.
3) Выделение нескольких строк.