Учебное пособие: Работа с Microsoft Word и Excel
Сравнивать свой документ с образцом удобно в режиме предварительного просмотра перед печатью. Выполните действия:
· Выберите команду Файл Þ Предварительный просмотр.
· В списке Масштаб в панели инструментов установите масштаб Страница целиком .
· Щелчком левой кнопкой на странице вы можете переключать масштаб между увеличенным и нормальным вариантами. Посмотрите на различные места документа. Обратите внимание, что непечатаемые символы не видны.
· Нажмите кнопку Закрыть на панели инструментов для выхода из режима предварительного просмотра.
Оформление таблицы
При наборе текста вы разделяли отдельные ячейки таблицы нажатием клавиши [ Tab ] , а каждую строку вводили в отдельном абзаце. Набранные таким образом данные можно преобразовать в таблицу специальной командой Word (правда, в Word есть более удобные средства работы с таблицами, но о них вы узнаете позже).
Выделите четыре строки, относящиеся к таблице. Выберите команду Таблица Þ Преобразовать в таблицу . В появившемся диалоговом окне нажмите кнопку OK . Снимите выделение с таблицы.
Перетаскивая мышью вертикальные разделители столбцов таблицы (на них указатель мыши превращается в двойную стрелку), подберите их ширину. Первый столбец должен быть достаточно широким, чтобы заголовок Продолжительность пребывания не разбивался на две строки. Второй и третий столбец должны быть одинаковыми по ширине, но уже, чем первый. Вся таблица по ширине должна занимать примерно 3/4 ширины листа.
С помощью кнопок панели Форматирование настройте выравнивание абзацев в ячейках таблицы:
1) выделите строку заголовков и отцентрируйте эти ячейки;
2) выделите первый столбец и отцентрируйте эти ячейки;
3) выделите ячейки с числами во втором и третьем столбце (заголовки не выделяйте). Выровняйте эти ячейки по правому краю (числа удобно выравнивать по правому краю, чтобы сразу видеть старшие разряды).
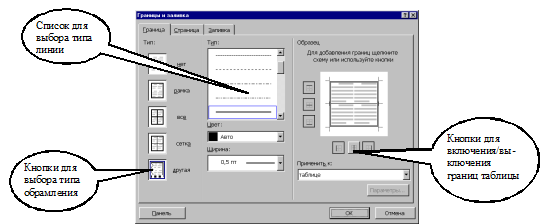
Рис. 1.6. Окно Границы и заливка
По умолчанию Word присваивает таблице обрамление типа Сетка (посмотрите в режиме предварительного просмотра, как выглядит таблица c таким обрамлением). Изменим обрамление так, чтобы в таблице не было внутренних вертикальных разделителей, и чтобы внешняя граница таблицы была обведена двойной линией.
Поставьте курсор в любую ячейку таблицы (при этом ни одна из ячеек не должна быть выделена). Выберите команду Формат Þ Границы и заливка . В диалоговом окне (рис. 1.6) выберите тип обрамления Другая . С помощью списка типов линий (чтобы найти двойную линию, придется список прокрутить вниз) и кнопок включения / выключения границ таблицы присвойте одинарную линию внутренним горизонтальных разделителям и двойную линию – внешним границам (см. рис. 1.6). После настройки границ нажмите OK .
Проверьте оформление таблицы в режиме предварительного просмотра.
Вставка рисунка
Поставьте курсор в одну из пустых строк в заголовке приглашения.
Выберите команду Вставка Þ Рисунок Þ Из файла . В разделе Работа 1 (Общие документы) выберите рисунок (winter), и двойным щелчком добавьте его в документ. Если такого рисунка нет, то можете выбрать любой другой рисунок.
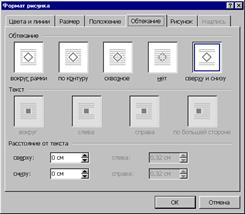
Рис. 1.7. Диалоговое со свойствами рисунка
По умолчанию рисунок вставляется поверх текста, причем ему назначается тип обтекания текстом Сверху и снизу , поэтому рисунок раздвигает текст. Чтобы расположить рисунок, как в образце, надо отключить у него обтекание текстом, уменьшить размер и поместить рисунок в правый верхний угол страницы. Для этого выполните следующие действия:
1) Щелкните на рисунке ПРАВОЙ кнопкой мыши. В появившемся объектном меню выберите команду Формат рисунка . Появится диалоговое окно свойств рисунка. Перейдите в нем на закладку Обтекание (рис. 1.7). В качестве типа обтекания текстом выберите Нет . Выйдите из окна свойств с сохранением измененных параметров, т.е. нажатием кнопки OK .
2) Щелкните в рисунок ЛЕВОЙ кнопкой мыши ОДИН РАЗ . Обратите внимание, что на рамке рисунка появились маленькие квадратики – маркеры размера. Если поместить на маркер размера указатель мыши, то он превратится в двойную стрелку. Подберите размер рисунка, перетаскивая мышью один из угловых маркеров размера.
3) Перетащите рисунок мышью за внутреннюю область в правый верхний угол страницы. При необходимости подберите размер рисунка еще раз.
Упражнения
1. В режиме предварительного просмотра сравните документ с образцом. Найденные различия устраните. Сохраните документ.
2. Поставьте курсор в абзац, начинающийся со слов
Отель «Снежная долина» – это туристический комплекс …
На примере этого абзаца выясните, чем отличаются четыре способа выравнивания строк (по левому краю, по центру, по правому краю и по ширине, см. раздел 4.3).