Учебное пособие: Работа с Microsoft Word и Excel
4. Выделите весь документ. С помощью списков панели инструментов Форматирование смените шрифт с Times New Roman на Courier New , а размер – с 14 пт на 12 пт . Обратите внимание на вид символов шрифта Courier New – это моноширинный шрифт, в нем все символы одинаковой ширины. Шрифт Times New Roman – пропорциональный, например, символ «i» в нем уже, чем символ «ш».
5. Команда Правка Þ Отменить позволяет отменить по очереди несколько последних команд Word . Выберите эту команду два раза, чтобы вернуть шрифтовое оформление документа (TimesNewRoman, 14 пт).
6. Команды Правка Þ Копировать / Вырезать и Правка Þ Вставить очень удобны для компоновки текста.
Выделите второй пункт маркированного списка. Выберите команду Правка Þ /Вырезать . Фрагмент будет удален из документа и помещен в буфер обмена Windows . Поставьте курсор в начало строки Вот наши цены . Выберите команду Правка Þ Вставить . Таким образом, с помощью буфера обмена вы переместили фрагмент текста. Восстановите вид документа, выбрав несколько раз команду Правка Þ Отменить.
7. Повторите предыдущее упражнение, используя вместо команды Правка Þ /Вырезать команду Правка Þ /Копировать .
1.2Создать документ «Счет»
Документ «Счет» имеет сложное оформление, основанное на таблицах (см. образец к работе №2 в файле shet . jpg ). При подготовке документа потребуется настраивать размеры ячеек, обрамление таблиц, подбирать размеры шрифта, выравнивание абзацев внутри ячеек, пользоваться инструментами панели Рисование для создания рамок с текстом (в нижней части документа).
1.2.1 Схема документа
Счет состоит из 3-х таблиц. В верхней части документа расположена таблица из четырех строк без вертикальных разделителей, ниже находится таблица с перечислением предметов счета и еще ниже – таблица, состоящая из двух строк и двух столбцов.
Расположение таблиц на листе показано на следующей схеме:
<заголовок>
| <эмблема> | 9 пт | 9 пт | |
| 24/30 пт | 11 пт | ||
| 12 пт | 11/10 пт | ||
| 10 пт | 10 пт | ||
На этой схеме показано количество таблиц и ширина столбцов и ячеек (без требуемого обрамления).
В документе используется шрифт Arial . На схеме в верхней таблице приведены рекомендуемые размеры шрифта. Начертание и размеры шрифта в других местах документа подбирайте самостоятельно, так, чтобы оформление вашего документа совпадало с образцом. Размеры меньше 9 пт не используйте.
1.2.2 Рекомендации по подготовке документа
1) В пустом документе установите поля по 1 см с каждой стороны страницы.
2) Установите шрифт Arial и размер 11 пт .
3) Наберите заголовок.
4) Добавьте таблицу из 4 строк и 3 столбцов.
5) Объедините по две ячейки во всех строках, кроме первой. Подберите ширину ячеек.
6) Настройте обрамление таблицы (вертикальных разделителей нет, горизонтальные разделители – сплошные линии толщиной 2,25 пт).
7) Введите текст в ячейки верхней таблицы. Соблюдайте начертание согласно образцу и размеры шрифта, показанные на схеме (см. предыдущий параграф). Для настройки расстояния между абзацами используйте свойство абзаца интервал перед / после .
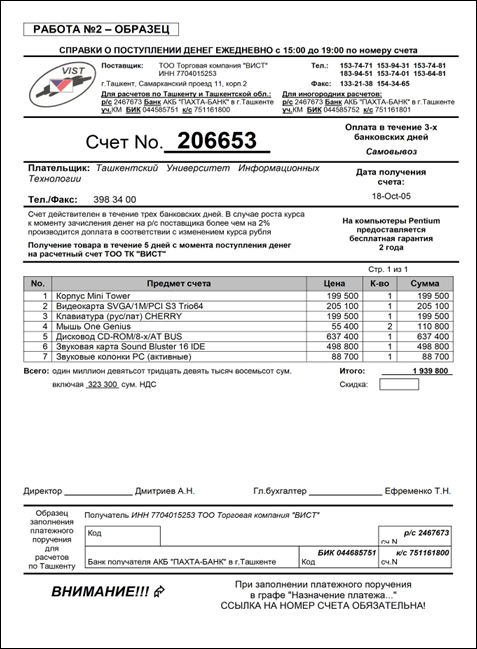
Рис. 1.8. Образец документа «счет»
8) В первую ячейку вставьте рисунок из файла.
9) Пропустите строку после верхней таблицы, добавьте надпись «стр. 1 из 1» .
10) Сделайте таблицу «Предмет счета».
11) Наберите текст под таблицей «Предмет счета». Для сдвига слов Итого и Скидка пользуйтесь клавишей Tab . Для рисования прямоугольника включите панель инструментов Рисование и воспользуйтесь инструментом Прямоугольник .
12) Добавьте таблицу и 2 строк и 2 столбцов в нижней части документа. Вертикальные разделители отключите, горизонтальные сделайте толщиной 2,25 пт (как и в таблице в верхней части счета). У второй строки нижний горизонтальный разделитель отключите.
13) Наберите центрированный абзац в первой ячейке.
14) Подберите ширину всех ячеек нижней таблицы.
15) Для рисования 5 рамок с текстом во второй ячейки используйте инструмент Надпись с панели Рисование . У надписей в окне свойств отключите обтекание и установите просветы равными 0 (чтобы текст прижимался к рамке).
16) Для рисования изогнутой стрелки в первой ячейке второй строки используйте команду Вставка Þ Символ . Символ стрелки находится в шрифте Wingdings .