Учебное пособие: Работа с Microsoft Word и Excel
7) Для вставки пробела нажмите комбинацию клавиш [Shift]+[Ctrl]+[пробел]
8) Напечатайте знак равенства.
9) После знака равенства напечатайте пробел.
10) Откройте список Шаблонов дробей и радикалов (щелкните по этой кнопке панели инструментов). Выберите шаблон Вертикальная дробь .
11) Из списка шаблонов Греческие буквы (строчные) выберите букву m .
12) Проставьте индекс у буквы m (так же, как в п. 4).
13) В знаменателе дроби наберите 2 , в числителе дроби напечатайте I и r (если надо перемещаться по формуле, пользуйтесь стрелками курсора).
14) Для набора нижнего и верхнего индексов у буквы r (в числителе дроби) выберите соответствующий шаблон среди верхних и нижних индексов .
Запомните: Движение по «элементам формулы» выполняется с помощью клавиш курсора. Размер курсора указывает, в каком именно элементе вы находитесь (в индексе, на основном уровне формулы и др.).
Для набора выражения, которое стоит в формуле (1) в квадратных скобках, сначала выберите Шаблоны скобок , затем шаблон квадратных скобок . Набор части формулы, которая заключена в квадратных скобках, производится с помощью шаблонов дроби и шаблонов нижних и верхних индексов. Круглые скобки высотой в один символ можно набирать с клавиатуры (если высота круглых скобок несколько символов, то придется выбирать шаблон – он может автоматически увеличиваться).
1.3.2 Создание простых формул с помощью таблицы символов
Если требуется набрать не очень сложное математическое выражение (без подуровней, в одну строку), то можно использовать таблицу символов (она вызывается командой Вставка Þ Символ , рис. 1.11) и оформление символов в виде нижнего и верхнего индекса с помощью команды Формат Þ Шрифт Þ Нижний (верхний) индекс .
В диалоговом окне с таблицей символов (рис. 1.11) есть список шрифтов, установленных в Windows . Для вставки греческих букв и математических символов в этом списке должен быть выбран шрифт Symbol (как на рис. 1.11). Для вставки символа в позицию курсора надо выбрать его в таблице символов и нажать кнопку Вставить в нижней части окна.
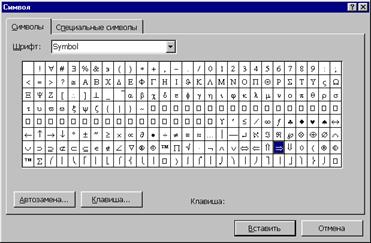
Рис. 1.11. Таблица символов
Задание. Наберите следующие формулы.
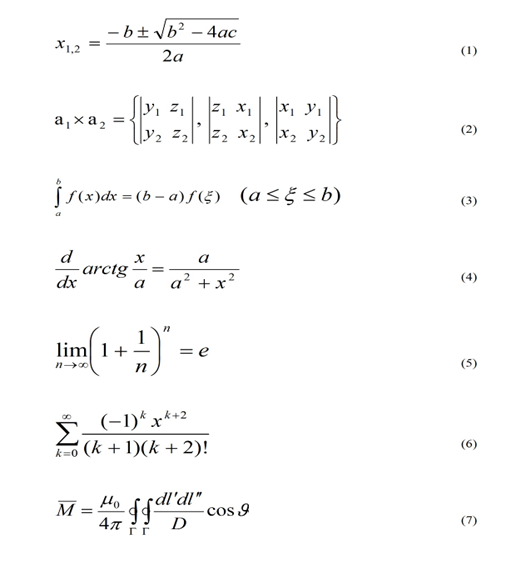
1.4Создание документа «Рекламный лист»
В этой работе описывается создание документа со сложным оформлением – рекламного листа. Основной текст документа разбит на две колонки. Текст в верхней и нижней части листа оформлен в одну колонку. В документе есть 4 изображения и 2 графических объекта (надписи).
Почти весь текст рекламного листа уже набран и сохранен в файле-заготовке. Поэтому вы можете