Учебное пособие: Работа с Microsoft Word и Excel
4) Выделение фрагмента при помощи клавиатуры.
Поставьте курсор (текстовый курсор, а не указатель мыши!) ПЕРЕД первым символом фрагмента. Нажмите клавишу [ Shift ] и, не отпуская ее, с помощью курсорных клавиш-стрелок растяните выделение на весь фрагмент.
Оформление текста документа
Не изучая пока возможности форматирования Word во всех деталях, выполните типичные операции форматирования согласно приведенным ниже инструкциям. В результате вы получите приглашение, похожее на образец, и усвоите, что:
для изменения оформления текста надо выделить нужный фрагмент, а затем изменить его свойства с помощью соответствующей команды Word .
Дальнейшее изучение Word будет заключаться в том, что вы будете узнавать, какие объекты могут быть в документе, какие у них есть свойства и какими командами их можно изменять.
1) Шрифтовое оформление.
Выделите строку 9 января 2006 г. и оформите ее полужирным шрифтом (т.е. нажмите кнопку ![]() на панели Форматирование ). Теперь снимите выделение. Аналогичным образом выделите полужирным шрифтом 3 строки:
на панели Форматирование ). Теперь снимите выделение. Аналогичным образом выделите полужирным шрифтом 3 строки:
Зимний отдых в 2006 г.
Продолжительность пребывания Тип1 Тип 2
С дружественным приветом.
Строку
Отель «Снежная долина», Бергштадт, Австрия.
оформите полужирным подчеркнутым шрифтом (после выделения строки по очереди нажмите кнопки ![]() и
и ![]() ).
).
2) Вставка верхнего индекса.
Сокращение кв. м надо заменить на обозначение с верхним индексом м2 . Удалите символы кв. , поставьте курсор после буквы м и выберите команду Формат Þ Шрифт Þ Верхний индекс . Теперь напечатайте цифру 2 . Аналогичным образом замените второе сокращение кв. м .
3) Выравнивание абзацев.
Word автоматически формирует строки внутри абзацев. На панели инструментов Форматирование есть четыре кнопки, с помощью которых можно задать способы выравнивания строк абзаца: по левому краю , по центру , по правому краю и по ширине (по обеим границам). Вот эти кнопки: ![]() . Поместите указатель мыши на одну из этих кнопок, но не нажимайте ее. Через 1–2 с появится подсказка с названием кнопки. Посмотрите, как называется каждая из четырех кнопок.
. Поместите указатель мыши на одну из этих кнопок, но не нажимайте ее. Через 1–2 с появится подсказка с названием кнопки. Посмотрите, как называется каждая из четырех кнопок.
Теперь поставьте курсор в строку 9 января 2006 г. и соответствующей кнопкой панели инструментов выровняйте ее по правому краю.
4) Настройка отступов после абзацев.
В образце приглашения вы можете заметить, что между некоторыми абзацами есть пустое пространство. Эти промежутки можно было сделать при помощи пустых строк – нажимая лишний раз [ Enter ] при вводе текста. Этот способ неудобен тем, что размер промежутка, если потребуется, будет довольно сложно изменить – каждый придется менять по отдельности. Удобнее сделать отступы с помощью специального свойства абзаца – Интервал после .
Сейчас выделите строки текста от строки
Цветочная улица, 34
до строки (включительно)
Вот наши цены:
Выберите команду Формат Þ Абзац . Появится окно со свойствами выделенных абзацев (рис. 1.5). Установите свойство Интервал после равным 12 пт .
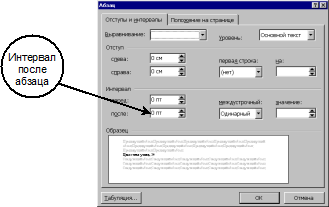
Рис. 1.5. Окно свойств абзаца
Проверьте, помещается ли теперь весь документ на одну страницу. Если нет, то удалите одну или несколько пустых строк в верхней части текста.
5) Оформление списка.